今回はwikiのオープンソースであるdokuwikiをxserverにインストールしていこうと思います。
wikiのオープンソースにはdokuwiki,mediawiki,pikuwikiなどメジャーな物がありますが、今回はdokuwikiをしようして行きます。
また別の記事でなんでdokuwikiを選択したかを記載しようと思っていますが、ざっくりdokuwikiはプラグインなども多く、アップデートも行われているので選択しました。
ダウンロード
まずは以下にアクセスして、dokuwikiをダウンロードして行きます。
ダウンロード後に解凍しておきます。
「dokuwiki」というフォルダが作成されその中にファイルが展開されていると思います。
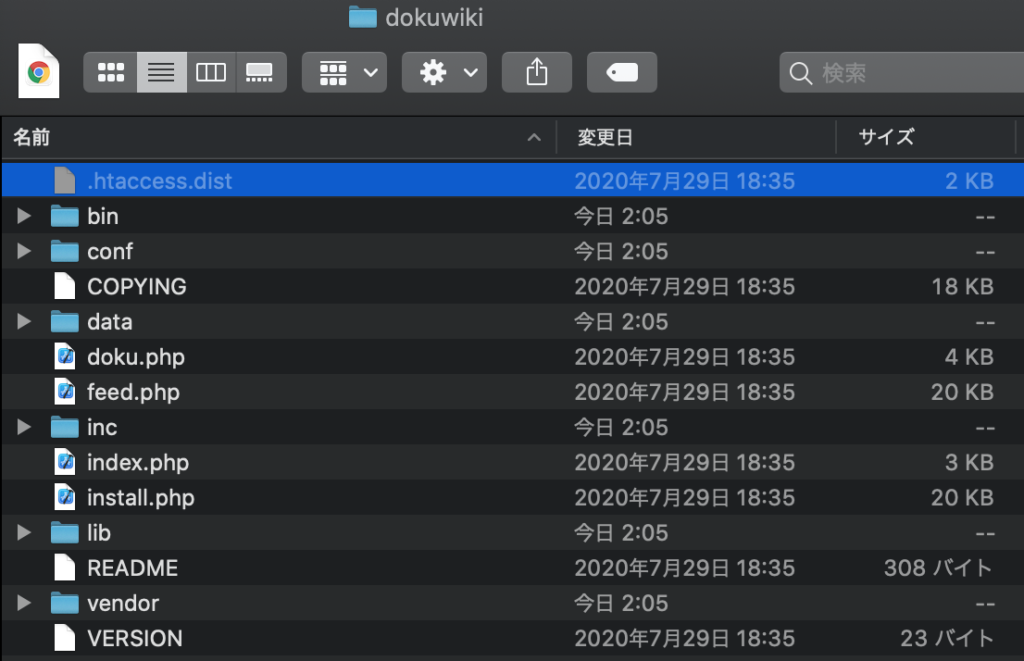
Xserverにアップロード
まずはXserverにログインします。
ログイン後、「ファイル管理」にアクセスします。
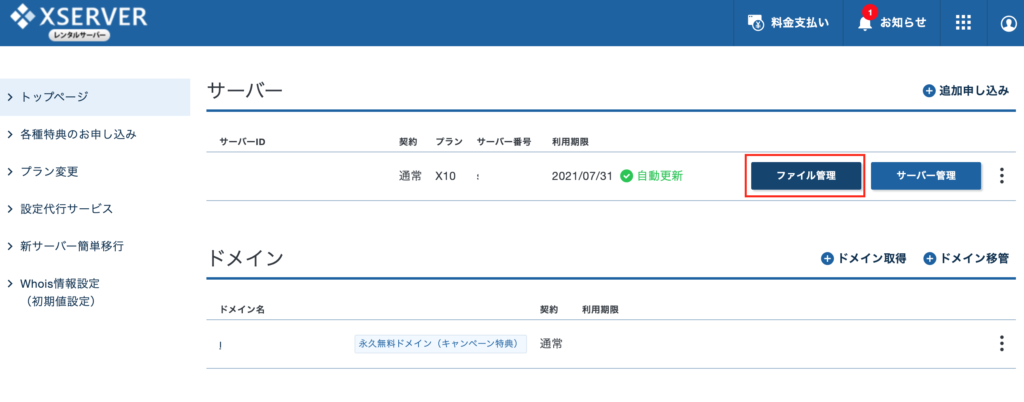
今回展開予定のドメインの「public_html」を見てみましょう。
使ってない物であればデフォルトは以下のようになっています。
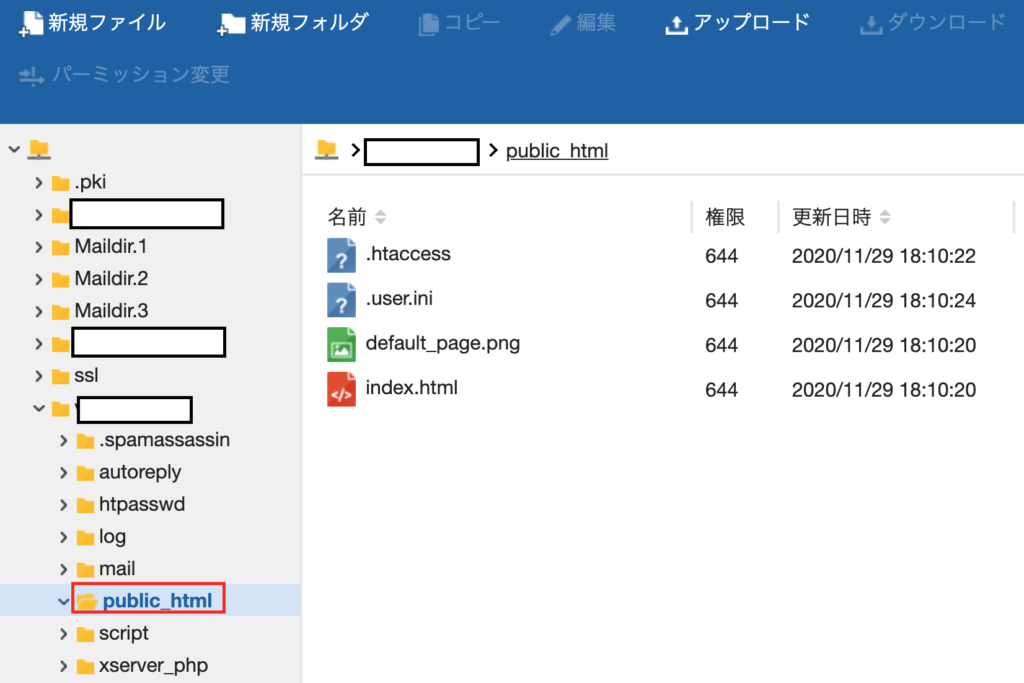
こちらに「dokuwiki」フォルダ内のフォルダ、ファイルをアップロードして行きます。
ブラウザからだとアップロードは大変なので、FTPを使ってアップロードしていきます。
接続できなかったため、後日追記
ファイルマネージャを使ってアップロード
細かい変更時はFTPソフトを使用する必要がありそうですが、最初はファイルマネージャーからでも十分に対応できたので、忘備録として記載しておきます。
dokuwikiの圧縮ファイルをアップロード
まず、自分のアップロードしたいドメインの「public_html」を選択し、アップロードボタンをクリックして、必要なファイルをアップロードしていきます。この際にフォルダはアップロードできないために圧縮しました。
もっといい方法があると思いますが、私はローカルで一度展開して、各フォルダーごとzipして、アップロードして、再度展開しました。
ただこの時圧縮方法に気をつけてください。
親フォルダを圧縮するのではなくフォルダ内のファイル、フォルダを全て選択して、圧縮するようにしてください。
例えば「bin」フォルダの場合、「bin」を選択して、圧縮するのではなく「bin」フォルダ内に入って、中のファイルとフォルダを選択して、圧縮してください。
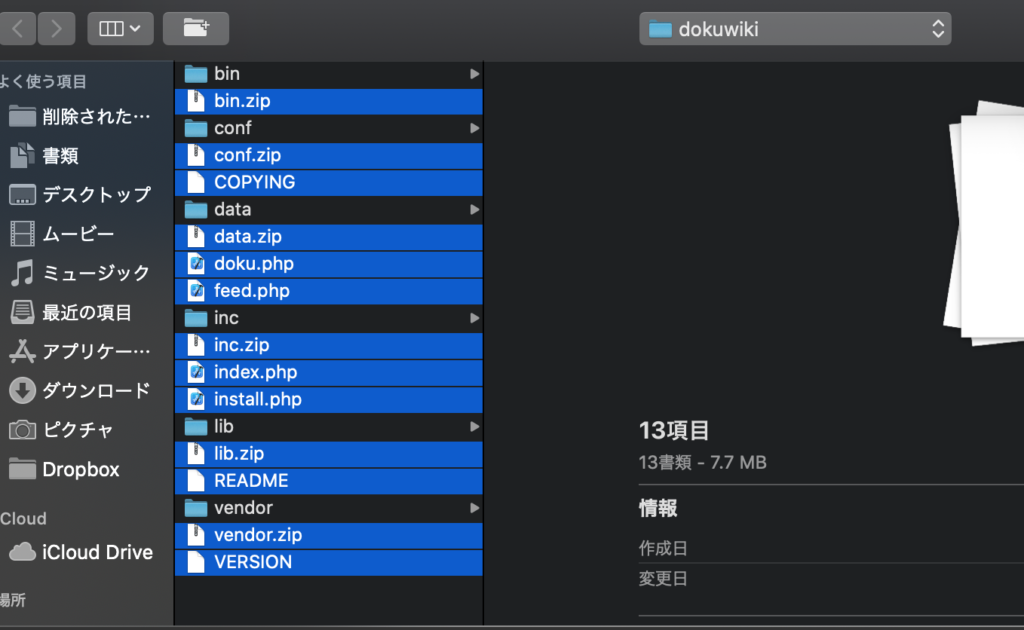
選択して、アップロードする際に隠しファイルは表示されないので、ドラッグアンドドロップで追加しました。
圧縮ファイルを展開
以下のようにzipファイルを選択して、一つずつ展開していきます。
展開後、zipファイルは削除します。
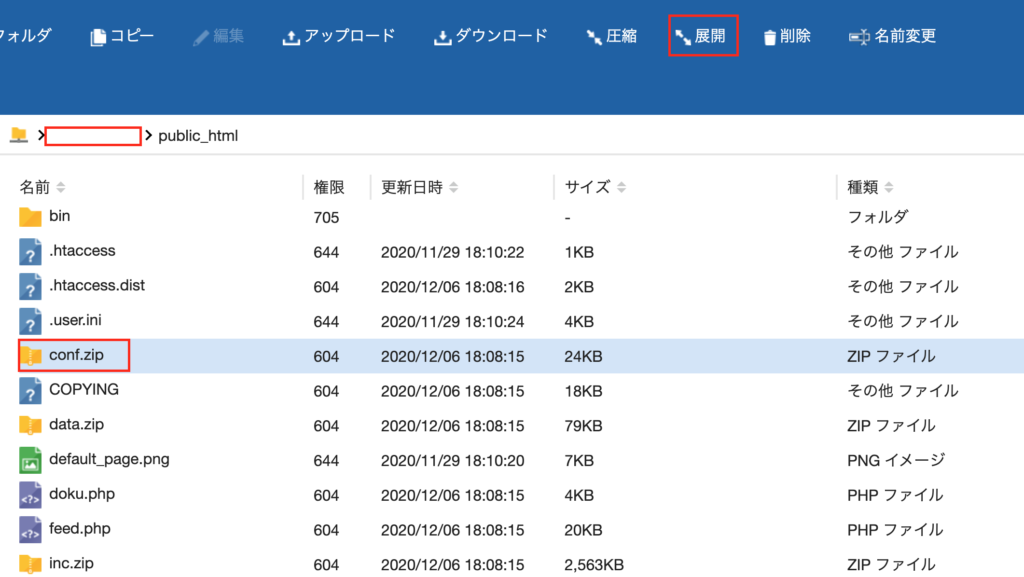
また、圧縮時の情報も展開されているので、それも削除します。
以下のような「_MACOSX」というのがあったのでこちらは削除。
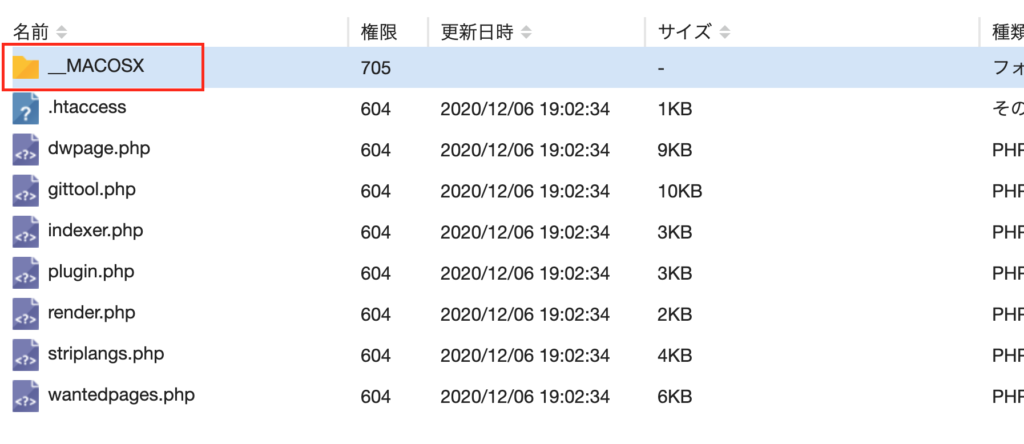
全て作業が終わって、https://ドメイン/install.phpにアクセスしてみて以下のような画面が表示されれば完了です。
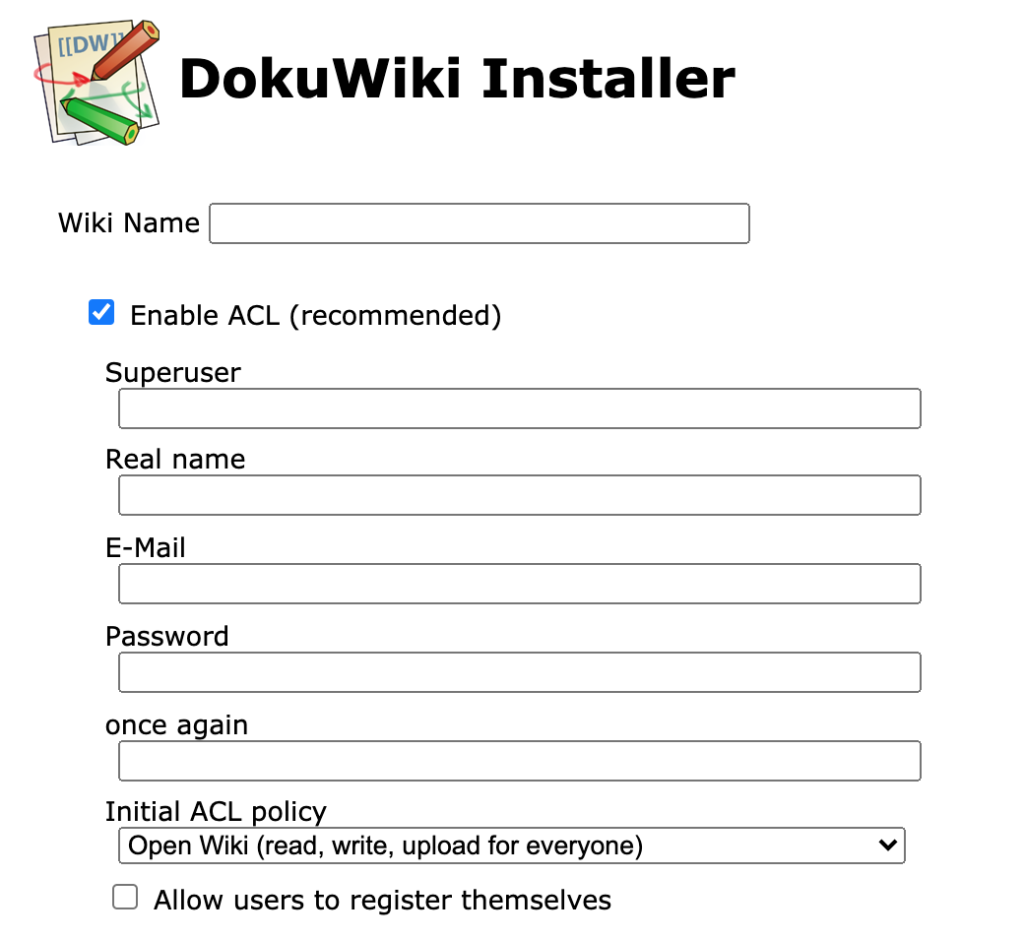
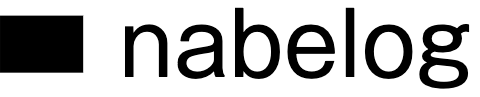



コメント