MacのVirtualBoxに、Linuxディストリビューションの「Ubuntu」を使用する方法です。
MacのVirtualBoxにUbuntuをインストール
UbuntuとはLinuxの人気ディストリビューションです。
とりあえずよくわからんけどLinux使ってみたいって人はUbuntuを入れて触ってみればいいと思います。
Ubuntuは「誰にでも使いやすいOS」で、基本的にマウスを使った画面操作だけでやりたいことができ、ユーザーが困らない。とてもユーザーフレンドリーである。
VirtualBoxをまだインストールしていない方は以下を参考にインストールしてください。
UbuntuのCDイメージをダウンロード
まず、UbuntuのインストールディスクのCDイメージをダウンロードします。「Ubuntu Japanese Teamのダウンロードページ」よりダウンロードできます。
サイトのISOイメージをダウンロードします。
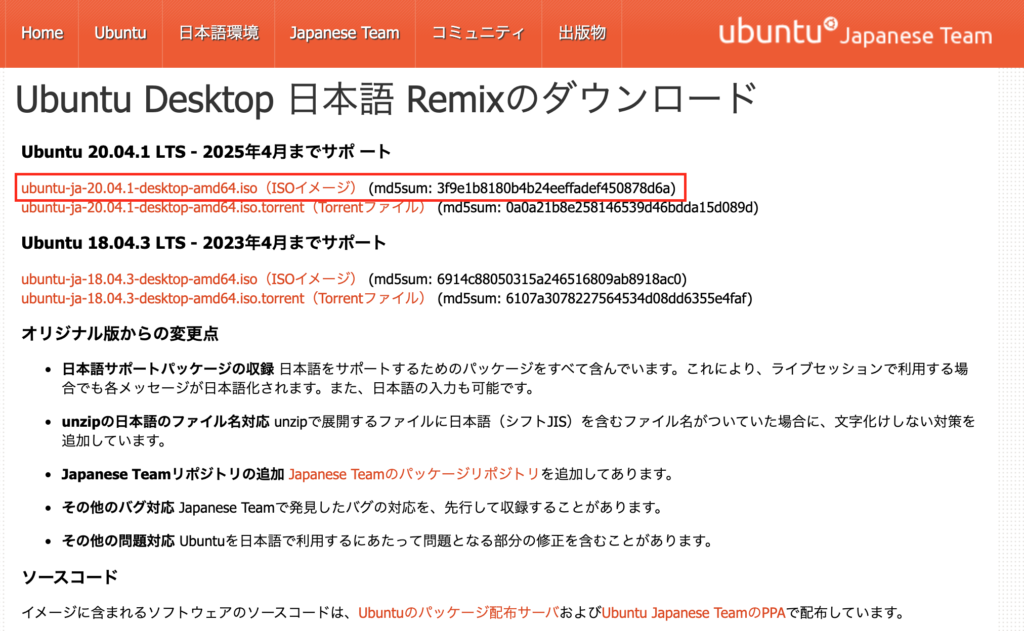
ISOイメージとTorrentの違いは、ISOファイルとは簡単にいうと、CDやDVDの中身をまとめたファイルの拡張子になります。
Torrentファイルとは、ISOファイルより早くダウンロードでき、Torrentファイルを経由する必要がなければISOイメージをダウンロードで十分です。
仮想マシンを新規作成
VirtualBoxを起動し、「新規」をクリックします。
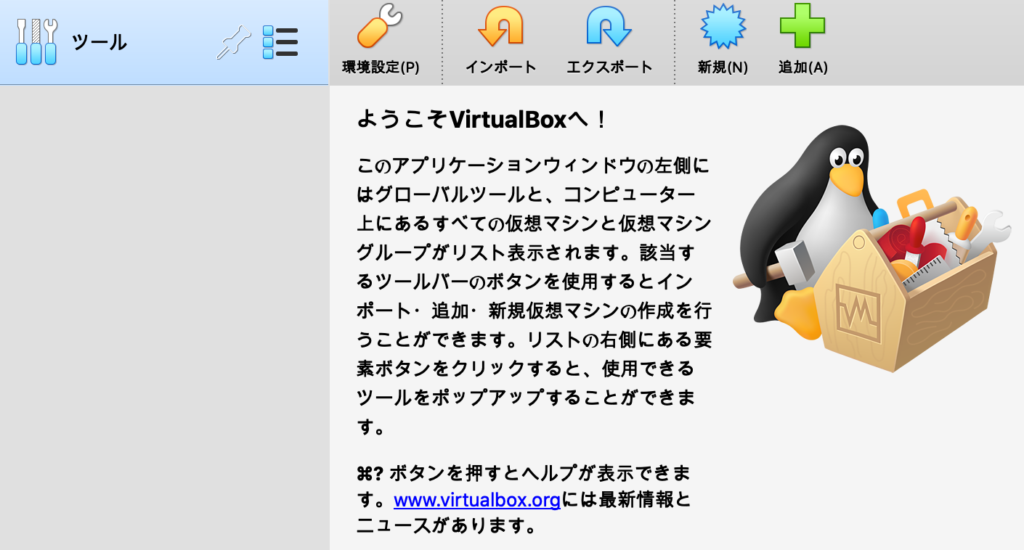
仮想マシンの名前を「Ubuntu 20.04.1 LTS」(お好きな名前をつけてください)とし、タイプを「Linux」の「Ubuntu(64-bit)」にします。
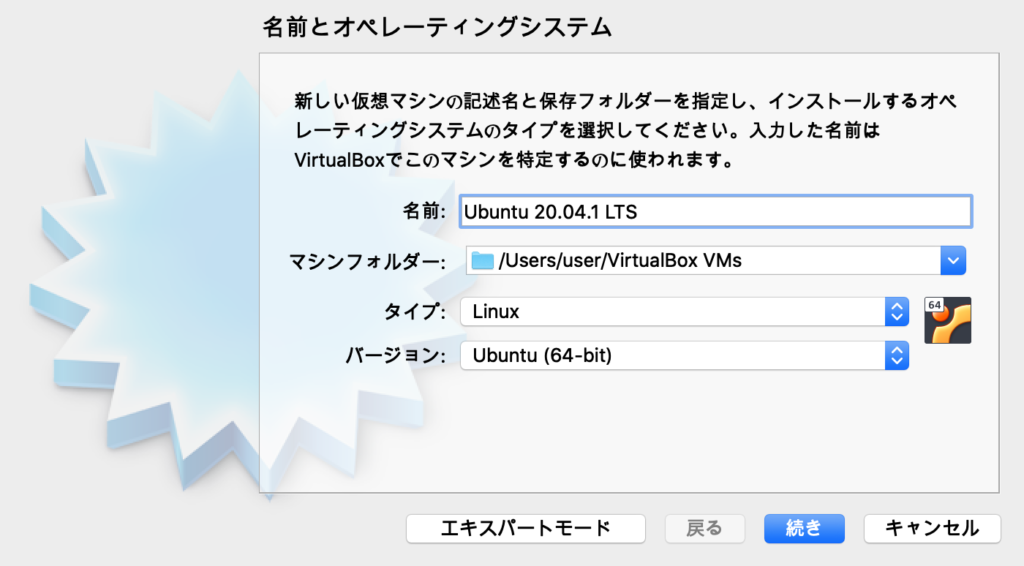
メインメモリの大きさを指定します。Ubuntuは1024MBで十分なのでデフォルトのままでいいです。
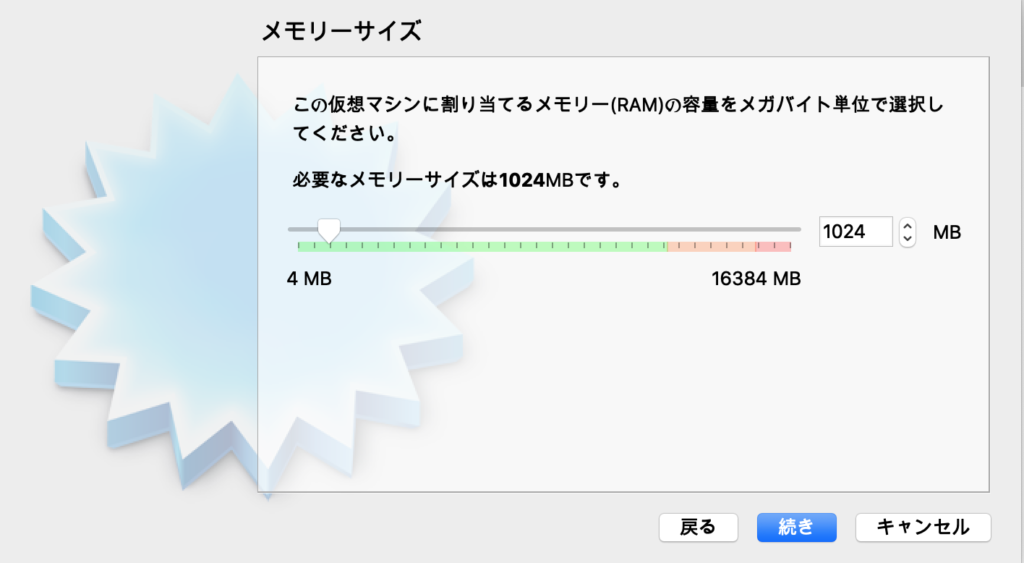
次にハードディスクを作成します。今回は新規の作成になるので「ハードディスクを作成」を選び、「次へ」を押すと、「新規仮想ディスク作成ウィザード」が立ち上がります。
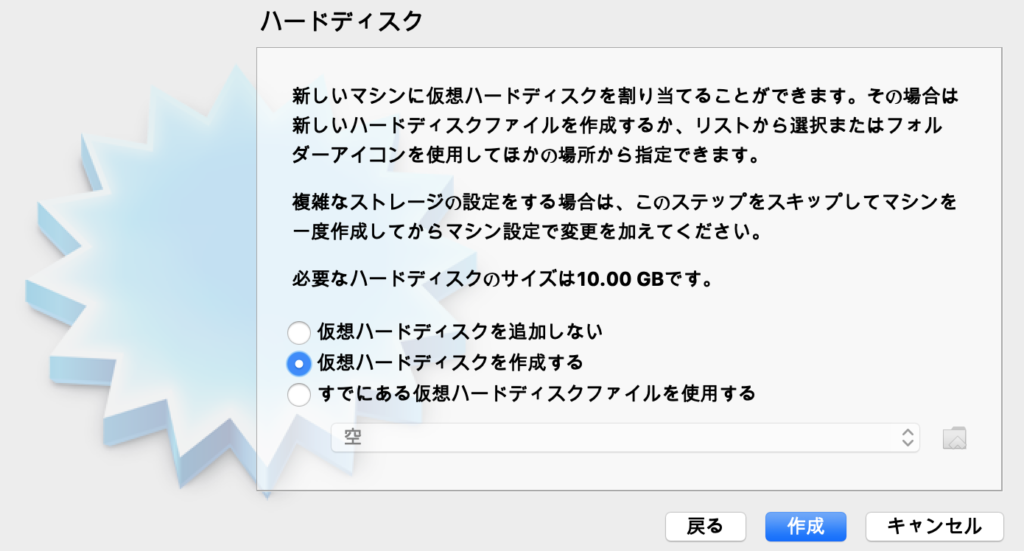
ハードディスクのファイルタイプは、「VDI(VirtualBox Disk Image)」にチェックをいれ、「続き」をクリックします。
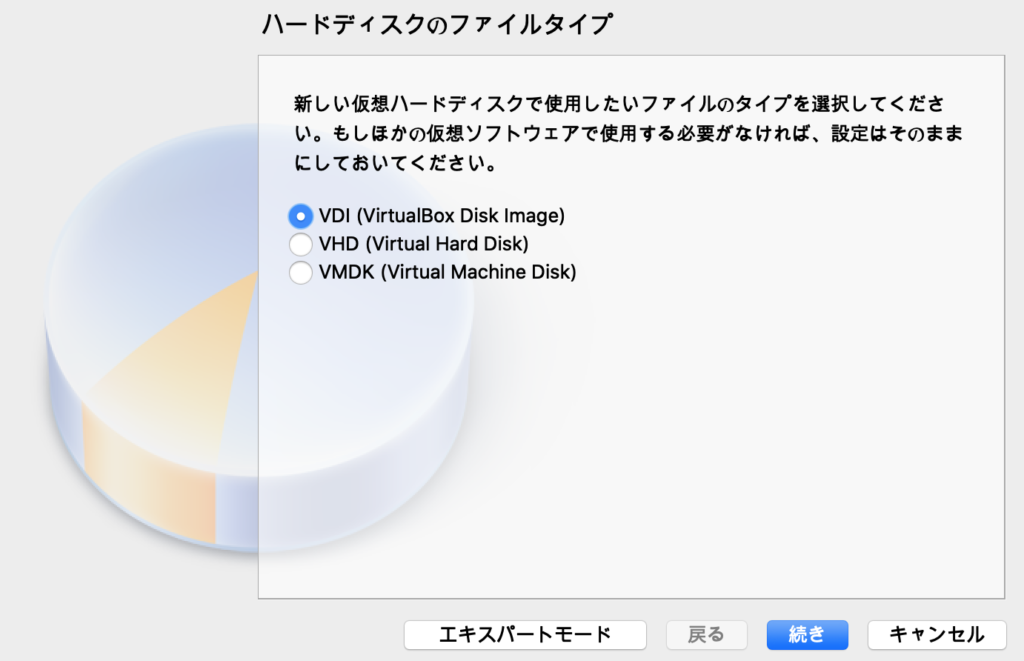
物理ハードディスクにあるストレージは今回は容量をあまり使わないように「可変サイズ」にチェックをいれ、「続き」をクリックします。
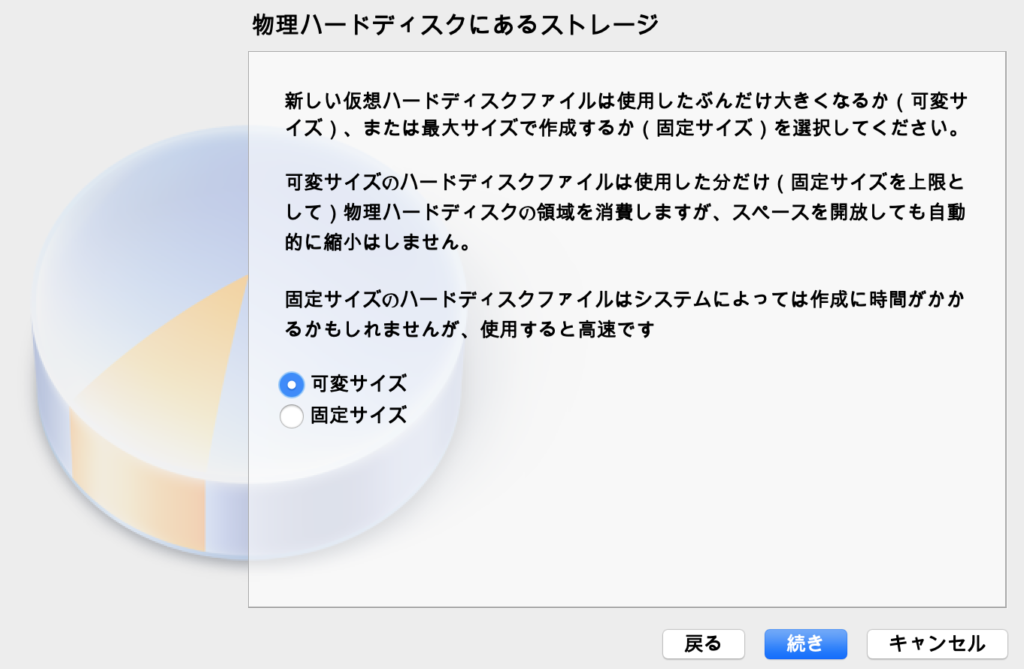
ファイルの場所とサイズは最低10GB必要です。今回はサンプルなので10GBとします。
これ以上必要な人は余裕を20GB設定してください。
そして、「作成」をクリックします。
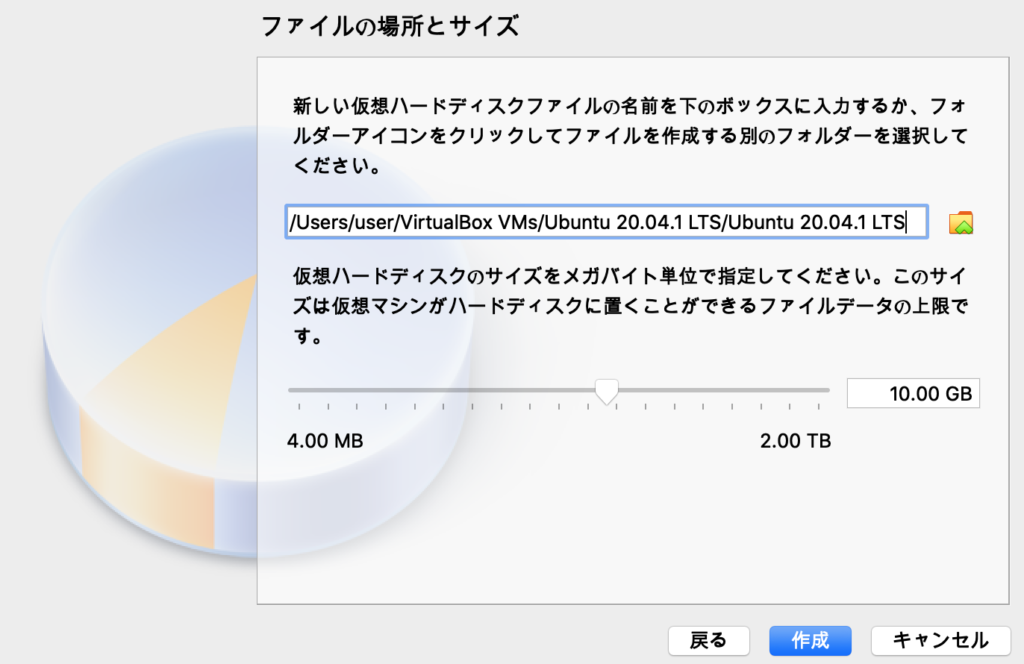
作成が完了すると、下の図のようにUbuntuが作成されます。
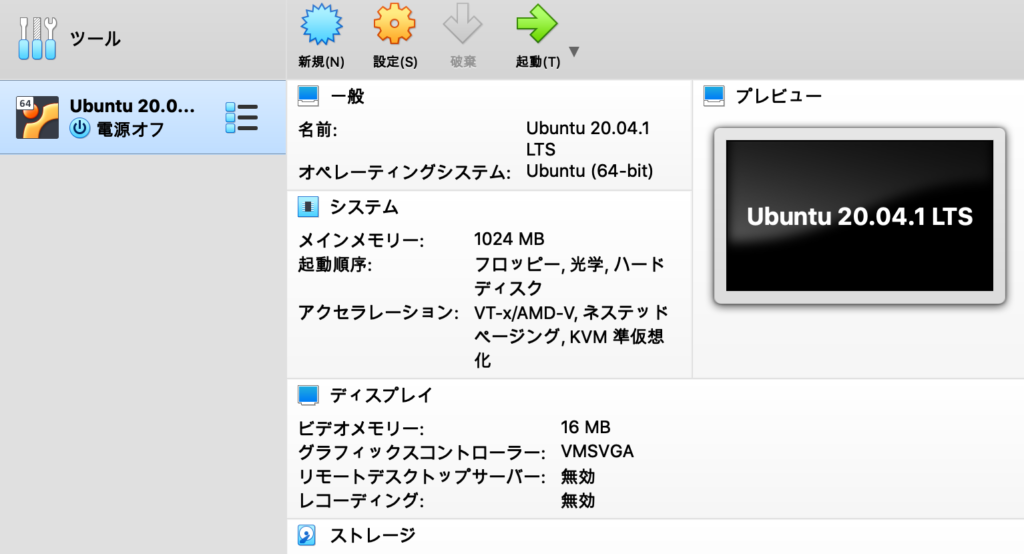
「設定」をクリックして、設定の画面の「ストレージ」を選択します。
そして光学ドライブの右隣の「◎」のようなマークをクリックします。
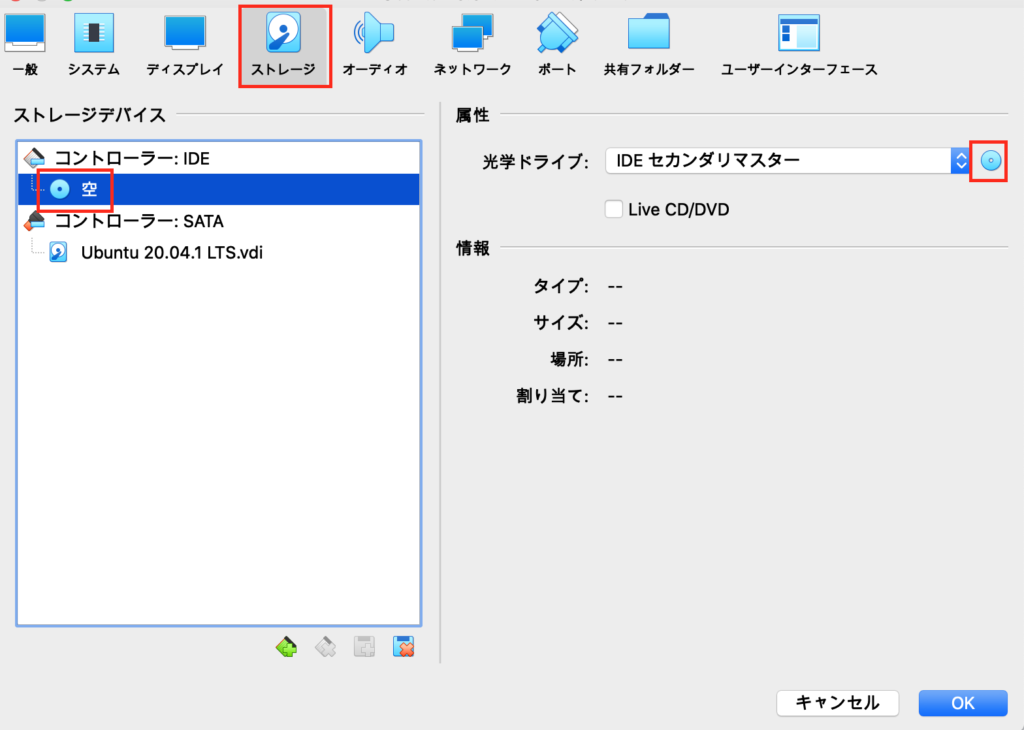
「仮想光学ディスクファイルを選択」を選択します。
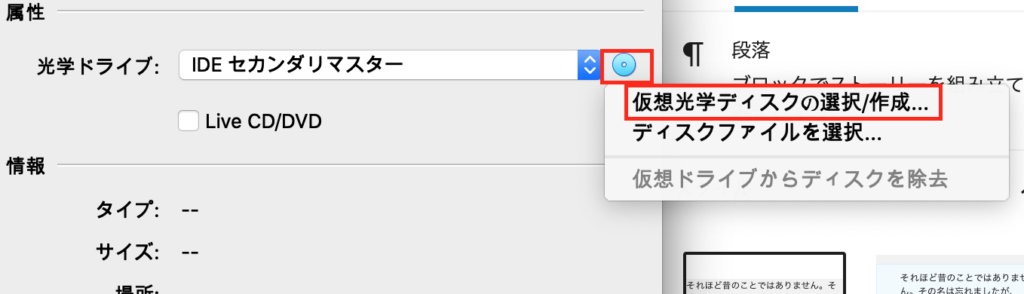
「追加」から、最初にダウンロードしたisoイメージを選択します。
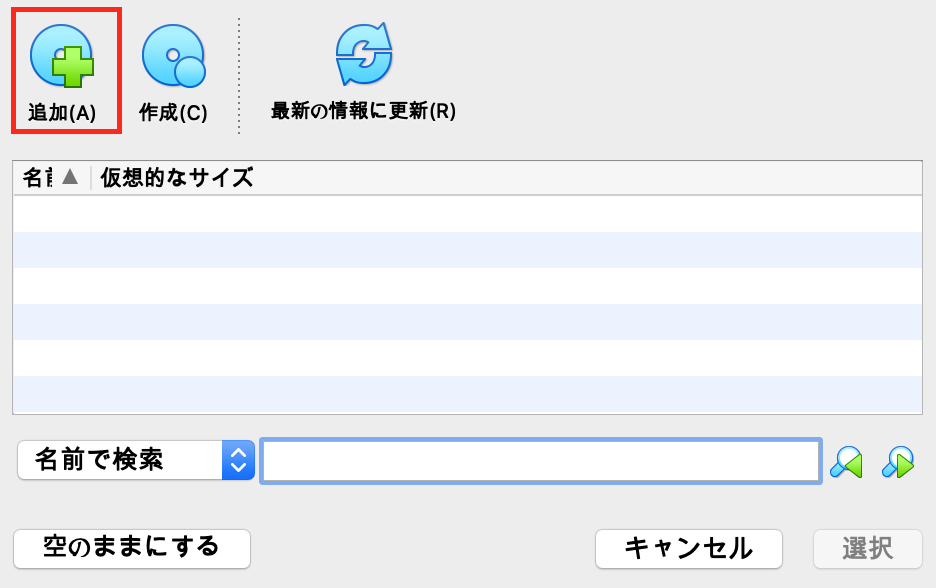
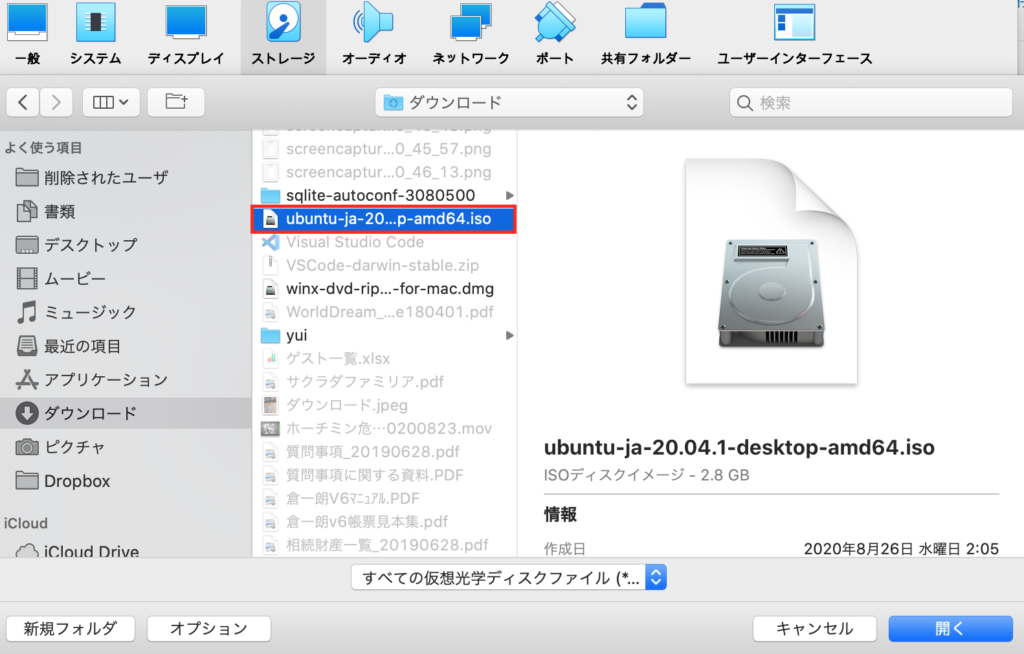
「ストレージ」に先ほど選択したISOイメージが表示されていることを確認し、「起動」をクリックします。
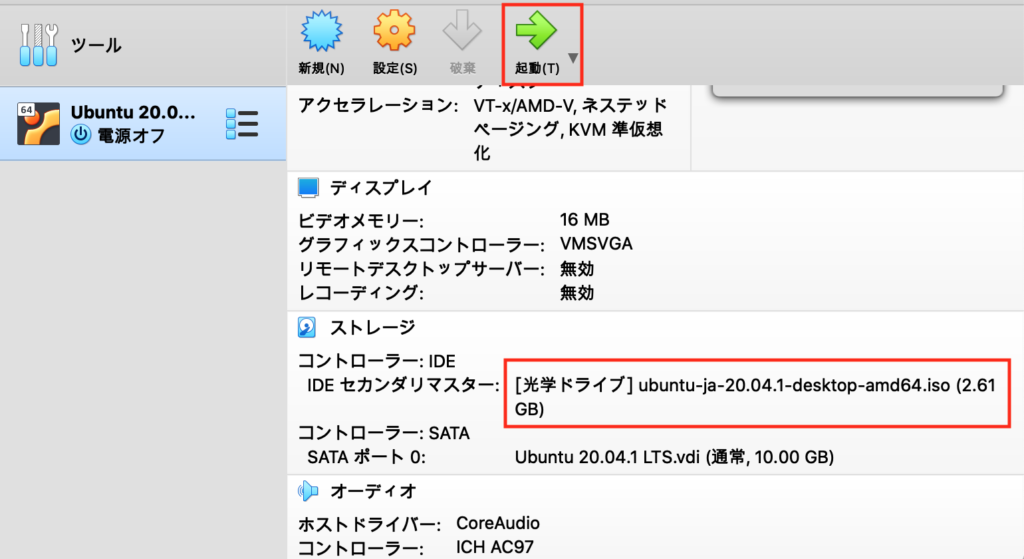
以下のような画面が起動しますので、「Ubuntuをインストール」をクリックします。
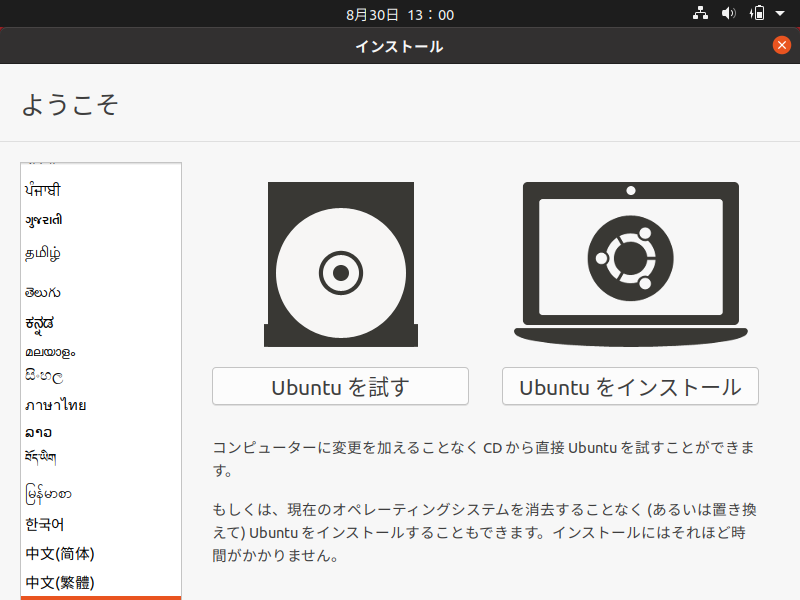
キーボードレイアウトを選択する画面が出てくるので、今回は「Japanese」を選択し、「続ける」をクリックします。
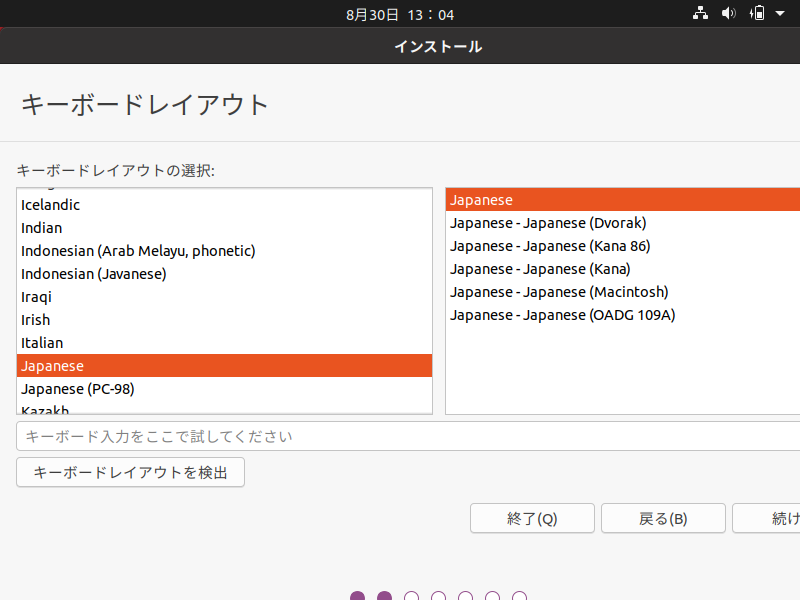
アップデートと他のソフトウェアが表示されるので、デフォルトの「通常のインストール」「Ubuntuのインストール中にアップデートをダウンロードする」を選択し、「続ける」をクリックします。
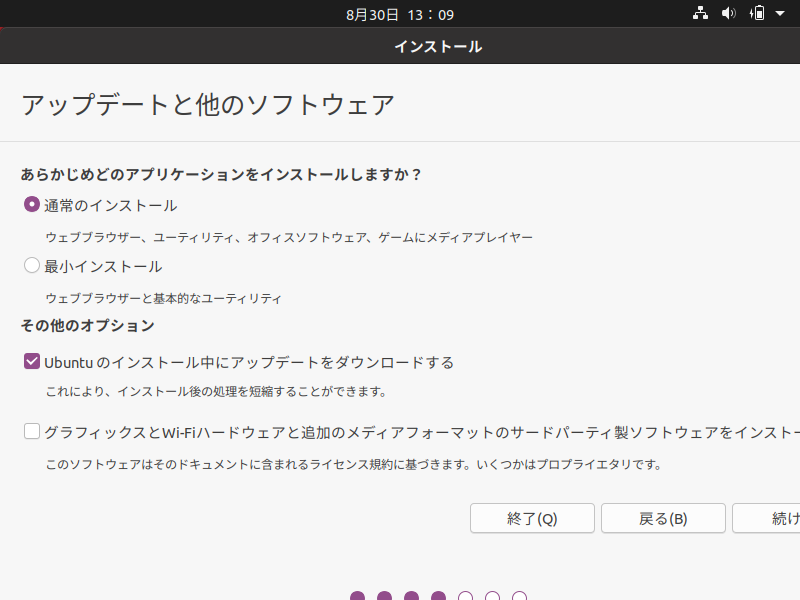
「ディスクを削除してUbuntuをインストール」にチェックを入れて「インストール」をクリックします。
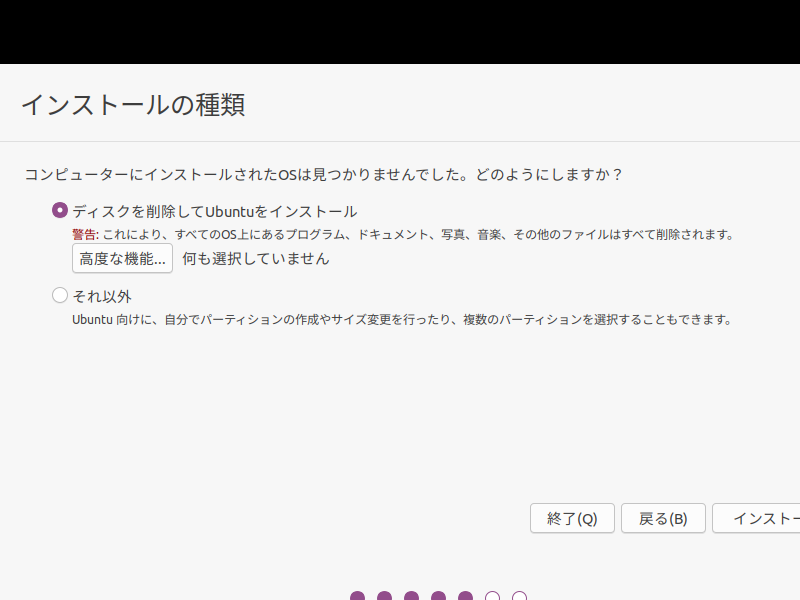
自分の住んでいる国を地図上で選択して「続ける」をクリックしてください。
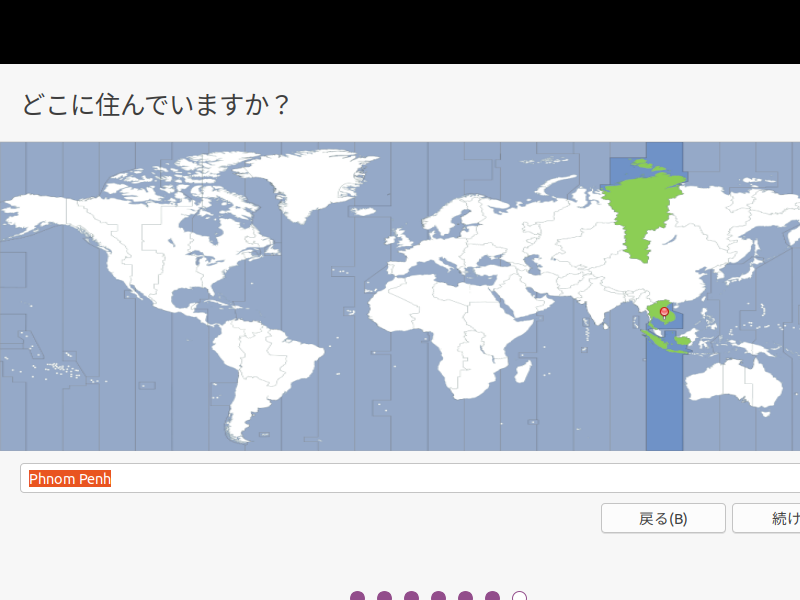
情報を入力画面が表示されるので、入力して、「続ける」をクリックしてください。
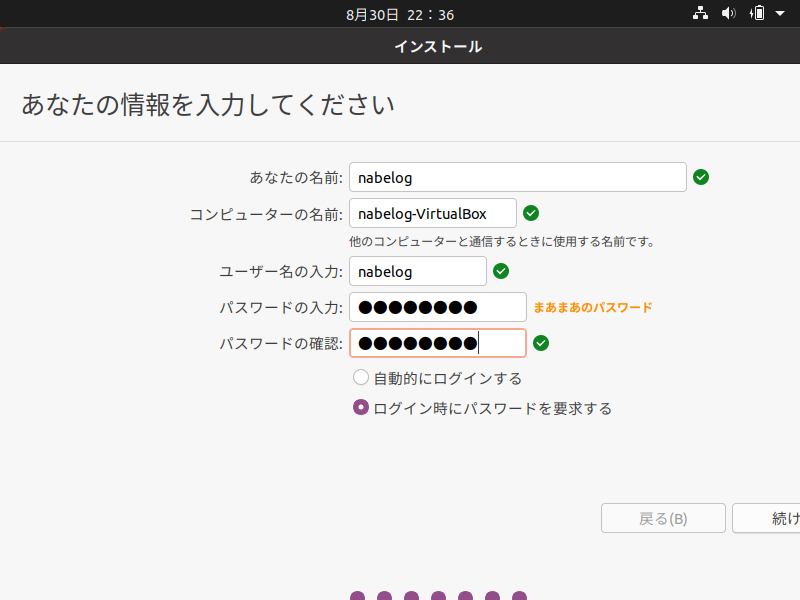
インストール中の画面が表示されるので、インストールが完了するまで待ちます。
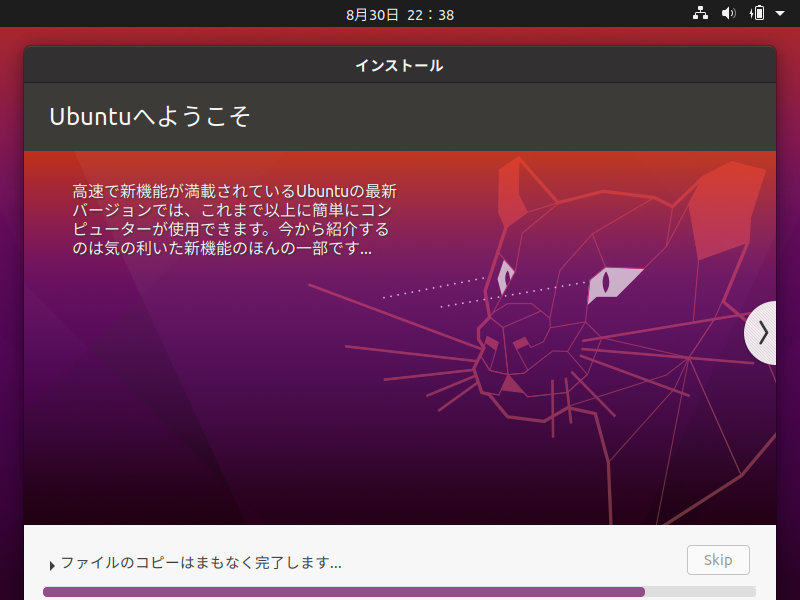
インストールが完了すると以下のように表示されるので、「今すぐ再起動する」をクリックします。
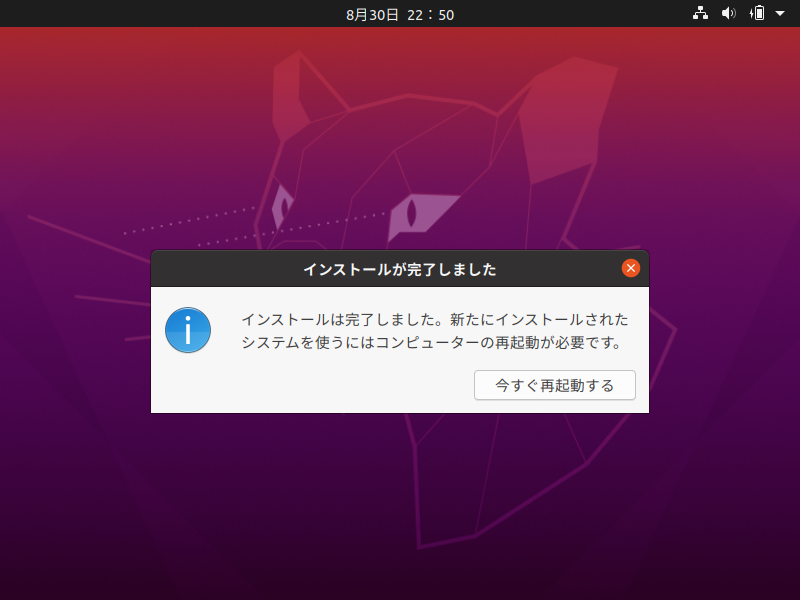
再起動が完了したら、先ほど作成したアカウントが表示されますので、それを選択します。
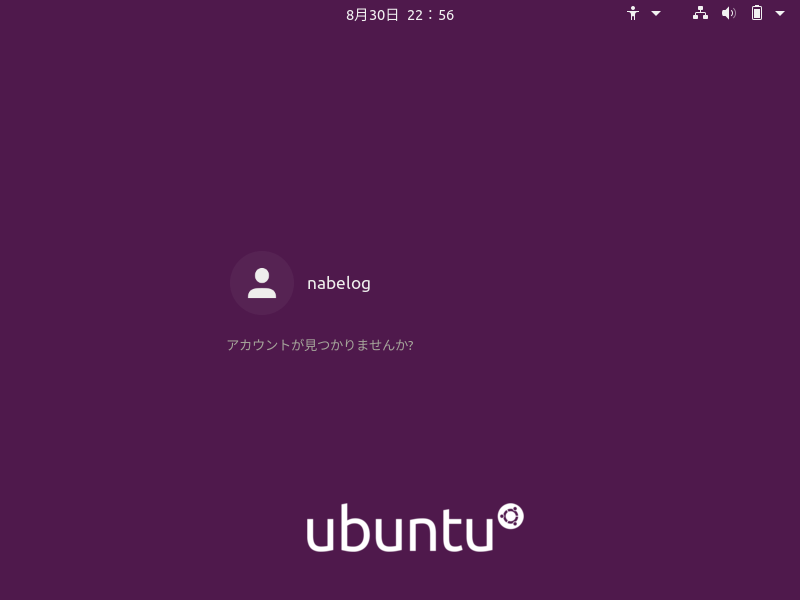
先ほど設定したパスワードを入力して、ログインします。
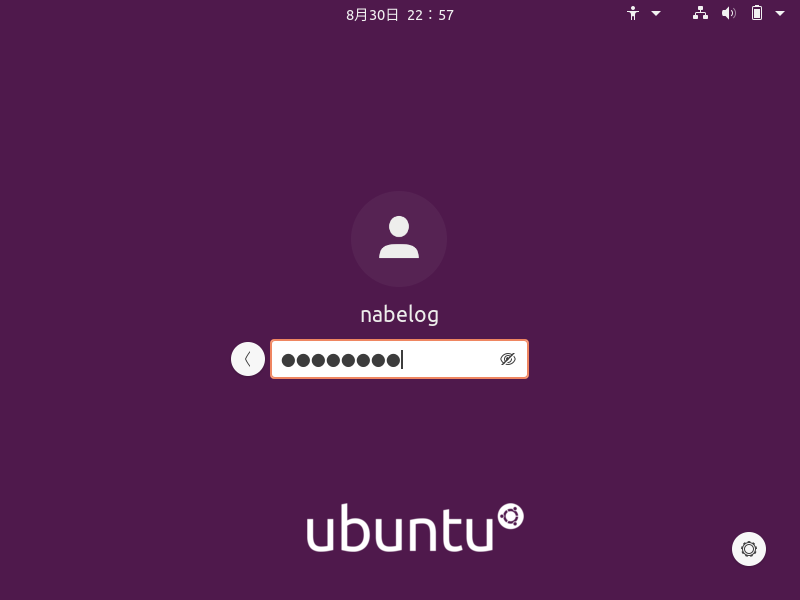
ログインできたら、インストールは完了です。
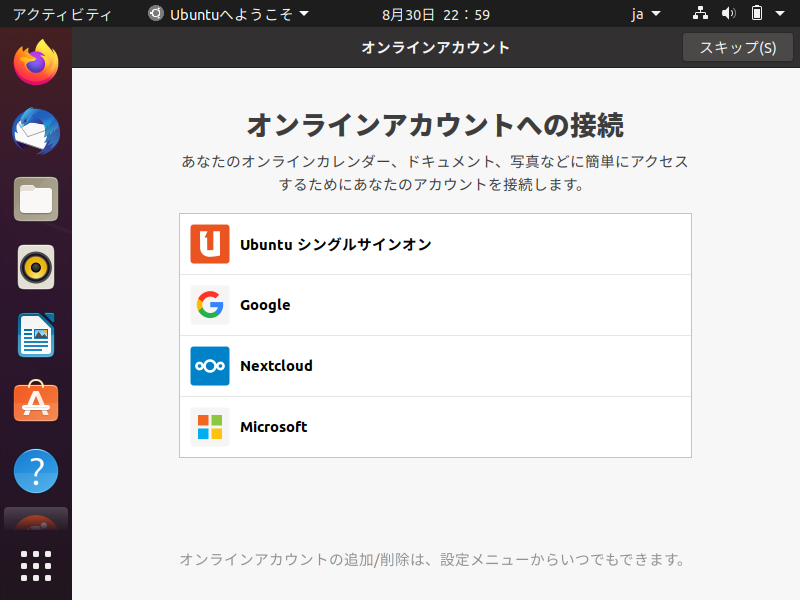
初期設定
そのままだと使いづらい点もあるので、初期設置を行っていきます。
解像度の調整
Ubuntuを起動した状態で、上部のメニューバーで「Devices」を選択して、一番下の「Insert Guest Additions CD image」をクリックします。
以下のようにポップアップが表示されるので、「実行(R)」をクリックします。
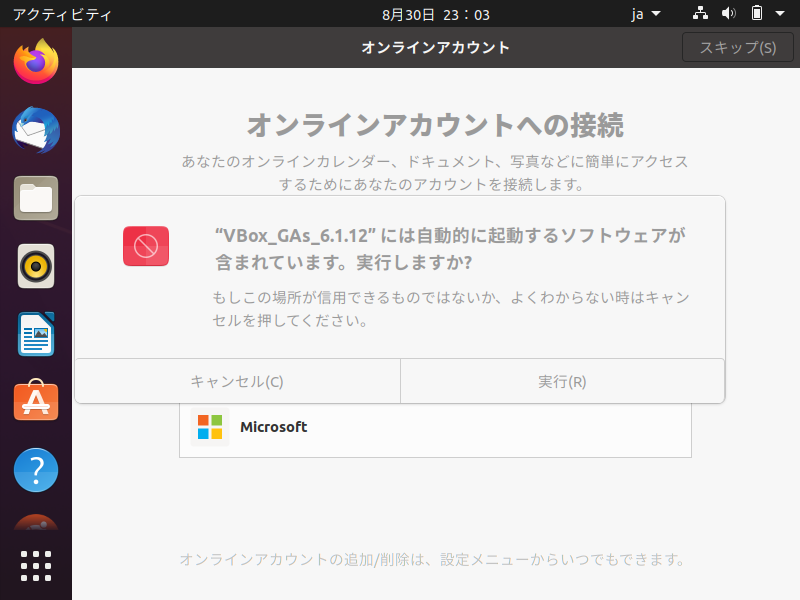
認証画面が表示されるので、パスワードを入力して「認証」をクリックします。
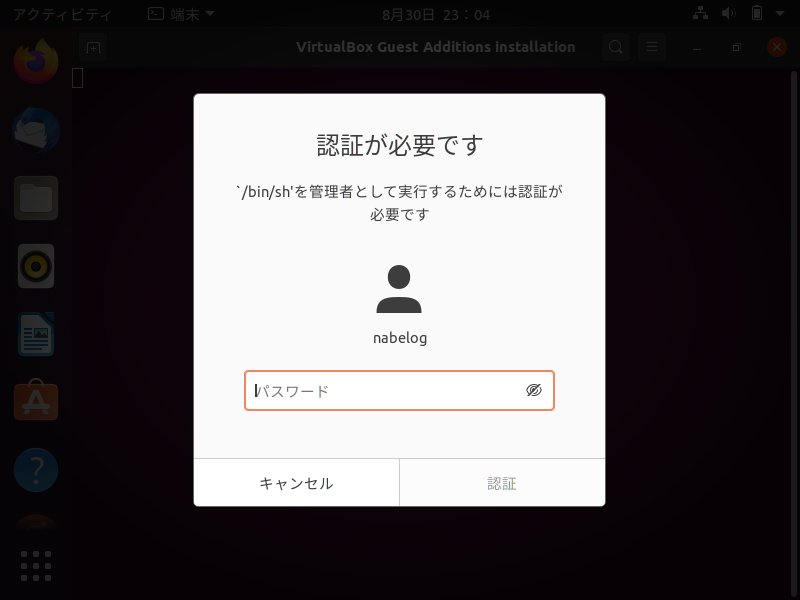
しばらくすると以下のように表示されるので、エンターを叩いて完了します。
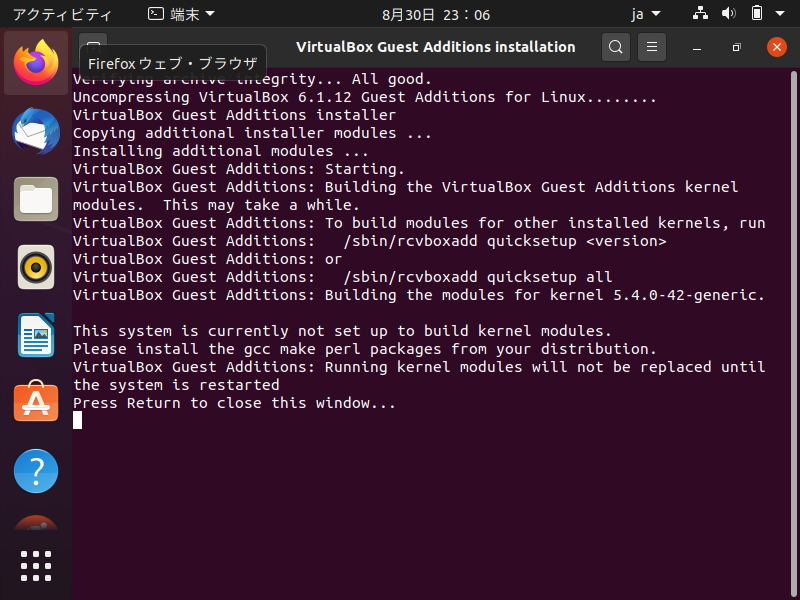
まとめ
以上でインストールは完了したので、今後は使い方など説明していこうと思います。
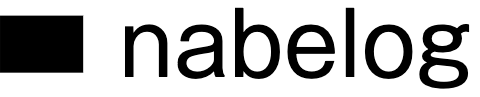


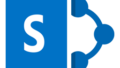
コメント