まずはFTP通信って何? なんのために使うの?という方が多いと思いますが、
ざっくりいうと、安全性を担保しながら、ファイルをアップロードする方法です。
FTPクライアントをインストール
今回はFileZillaというおそらくもっとも有名なソフトをしようして行きます。
以下のサイトから自分の環境にあったものをダウンロードしてください。

ちなみに私はmacを使用していますので、「FileZilla_3.38.1_macosx-x86.app.tar.bz2」をダウンロードしました。
OSのバージョンが対応していなくて、アップデートも2018からされてないので、こちらのソフトの使用は辞めました。
代わりにサイバーダックを使うことにします。
ダウンロードして、ファイルをアプリケーションフォルダに解凍しました。
接続方法
まずはXserverのサーバーパネルにログインします。
そして「FTP」→「サブFTPアカウント設定」を開きます。
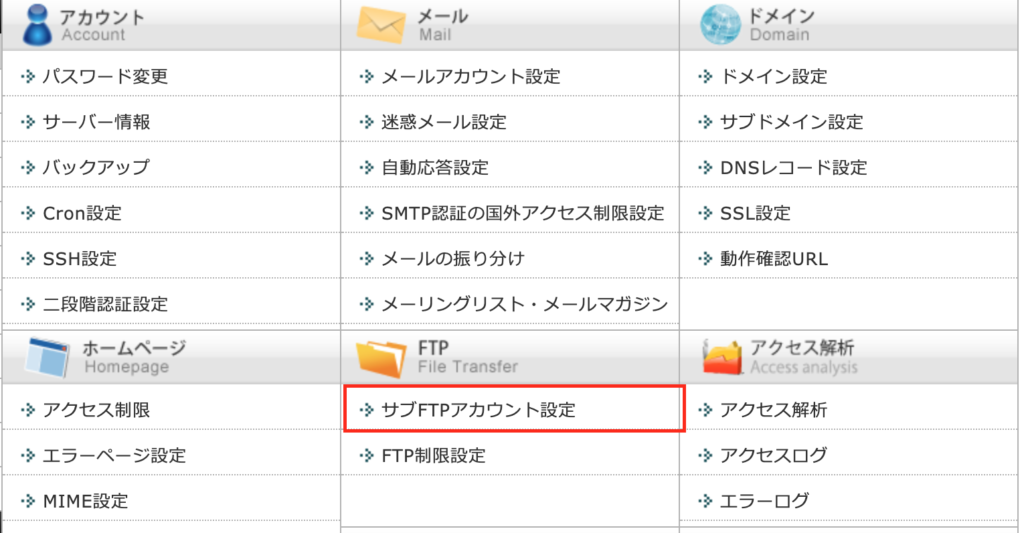
ドメイン選択画面が開くので自分の展開したいドメインを選択します。
サブFTPアカウント設定画面が開くので「FTPソフト設定」タブを開くとホスト名、ユーザー名、パスワードが表示されるのでこちらを使用していきます。
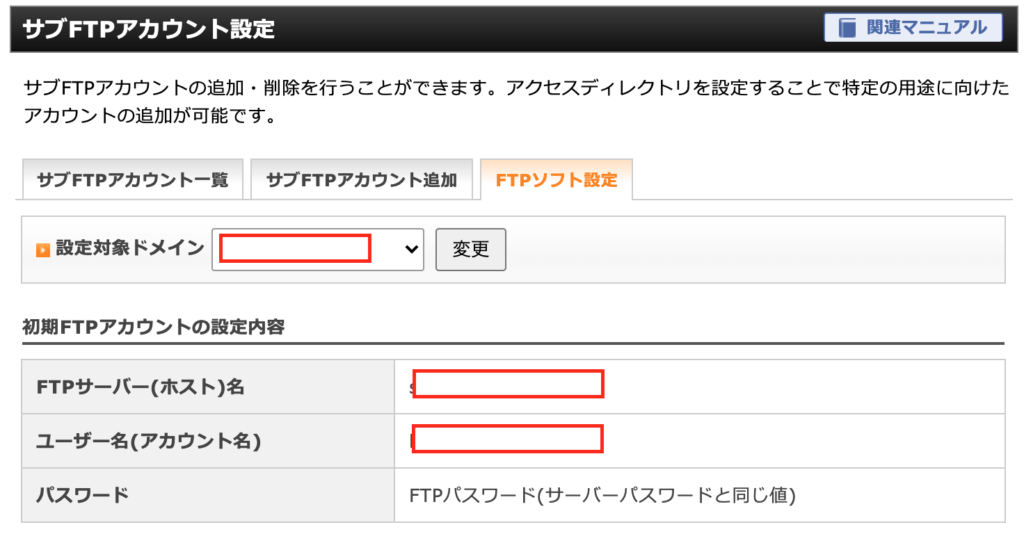
Cyberduckを起動し、左上の新規接続を開き、サーバ、ユーザ名、パスワードを入力していきます。
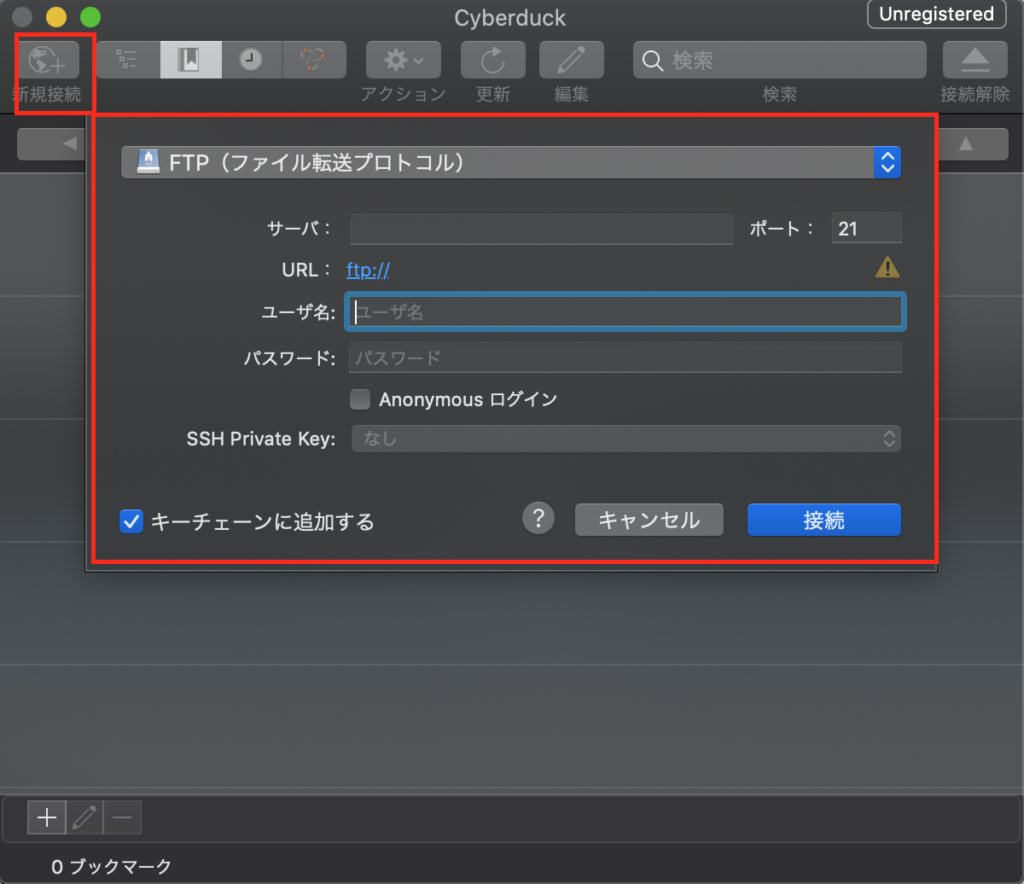
なぜか接続できません。
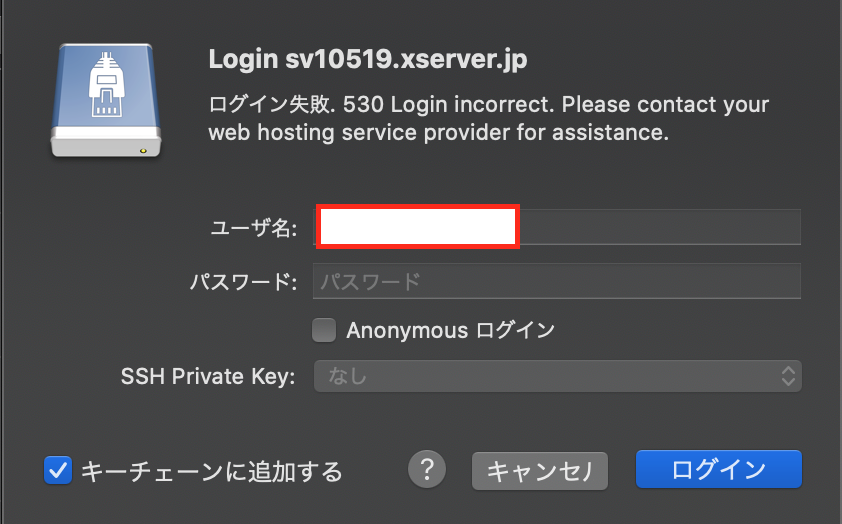
なぜかサーバーパネルからはログインできて、ファイルマネージャからはログインできない状態になりました。
サポートに確認しましたが、原因がわかりません。
念のためパスワードを再発行したところ、無事ログインできました。
再度Cyberduckで接続したところ、無事接続でき以下のように表示されました。
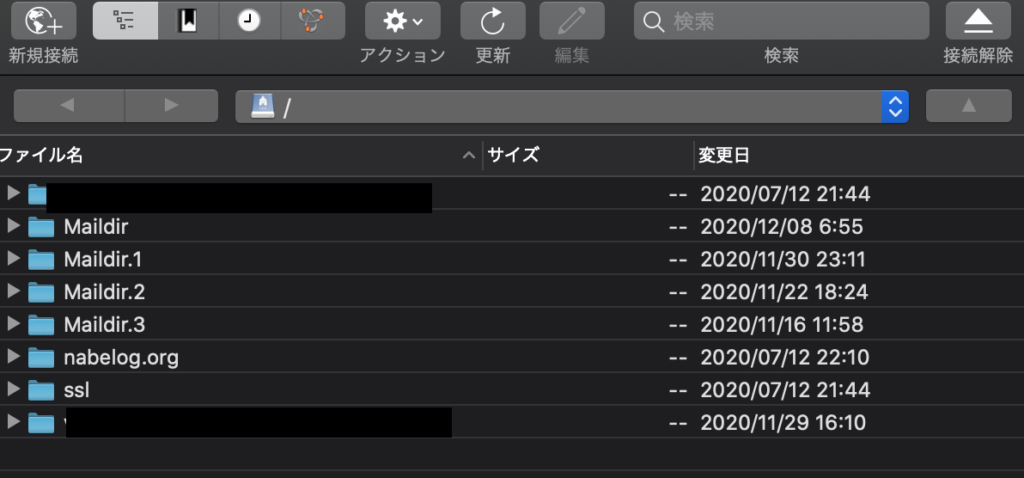
ファイルをアップロード
ヘッダーの「アクション」と記載されているマークをクリックすると、以下のように表示されて、「アップロード」をクリックしアップロードできます。
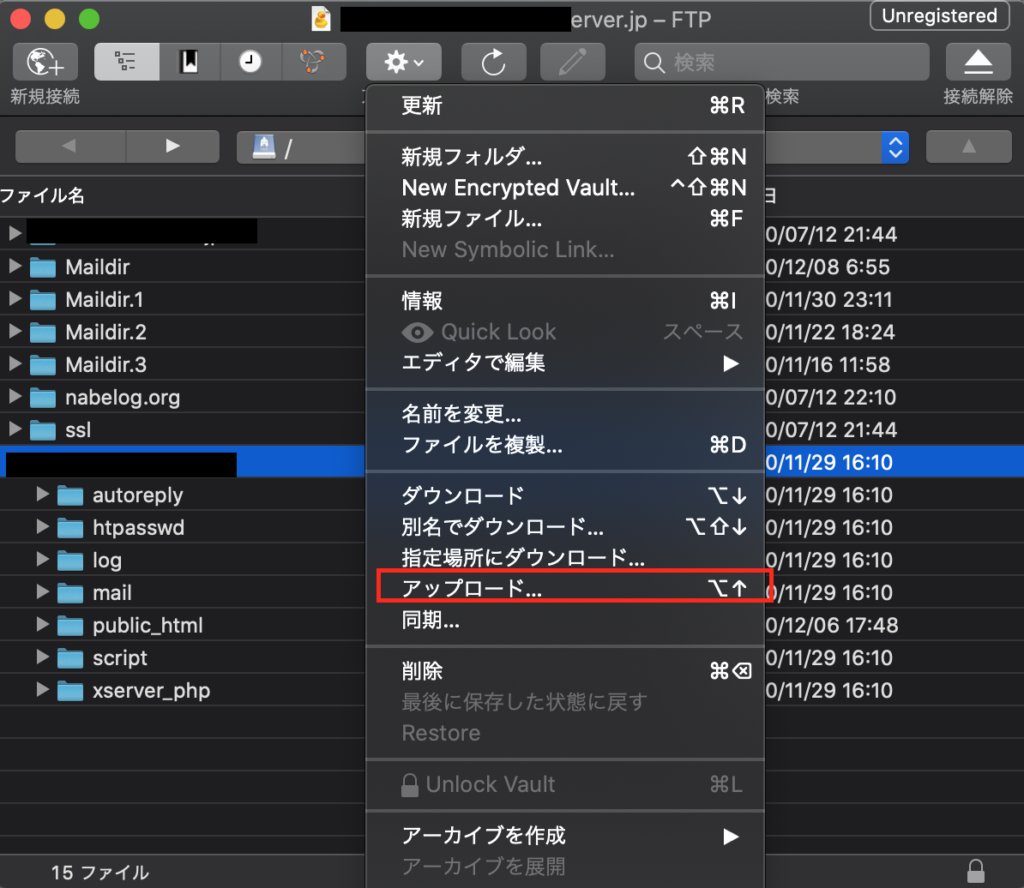
もしくは画面にドラッグアンドドロップすることで、アップロードが可能です。
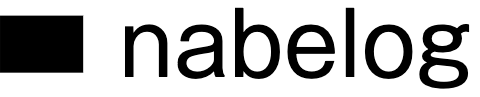
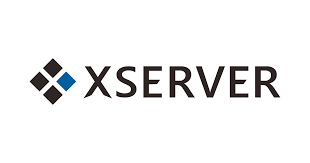
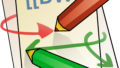
コメント