今回はUbuntuをインストールするために、VirtualBoxをインストールしていきます。
【無料】仮想化アプリケーション「VirtualBox」
無料で使用できる仮想化アプリケーション「VirtualBox」をインストール方法を説明していきます。
WindowsやLinuxなどをMac OS X上で使用できます。
仮想化アプリケーションとは
仮想化ソフトとは、OS上にソフトウェアで仮想PCを作成して、その中で別のOSを実行するアプリケーションです。
自分のパソコンの中にもう一台パソコンがある感じですね。
OSを一つのアプリケーションのように使用することができます。
例えば、Mac OS X上でWindowsやLinuxを起動することができます。
VirtualBox(バーチャルボックス)
VirtualBox(バーチャルボックス)とは、Oracleが提供する無料で利用できるフリーの仮想化アプリケーションです。
Oracle VirtualBox
VirtualBoxをダウンロード・インストール
VirtualBox.orgのダウンロードページでVirtualBoxをダウンロードします。
OSごとにファイルが分かれています。今回はMac OS X用のファイル「OS X hosts」をダウンロードします。
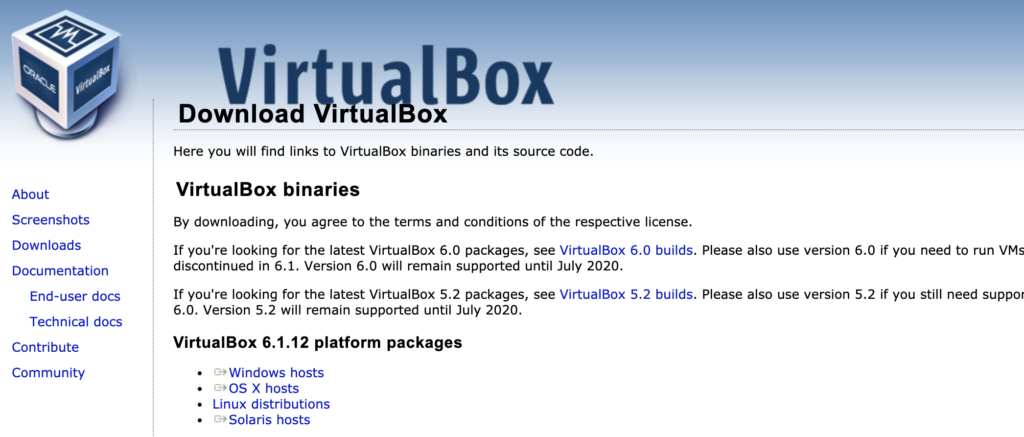
ダウンロードしたVirtualBox-6.1.12-139181-OSX.dmgを起動し、
VirtualBox.pkgをダブルクリックします。
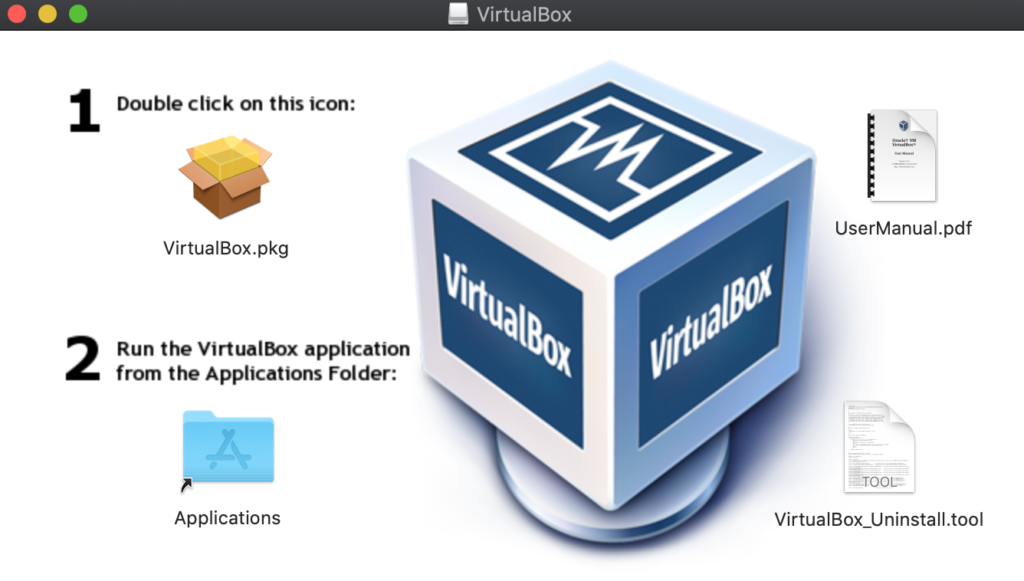
インストール中にエラーが発生しました。
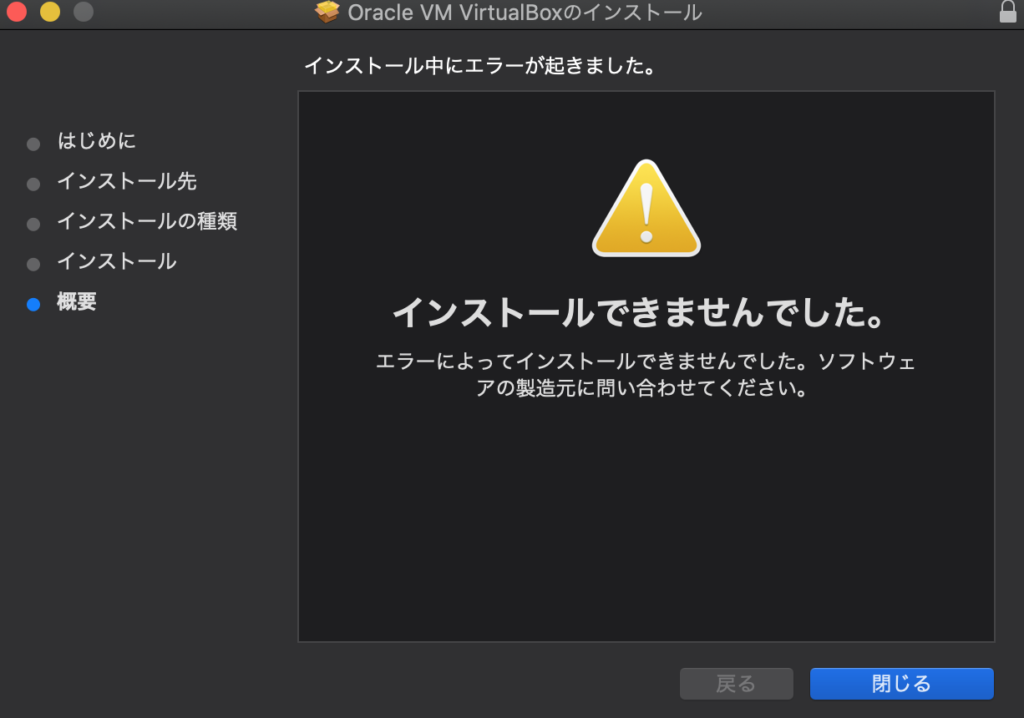
セキュリティとプライバシーを開いて、以下の赤枠のOracleからの読み読みを許可します。
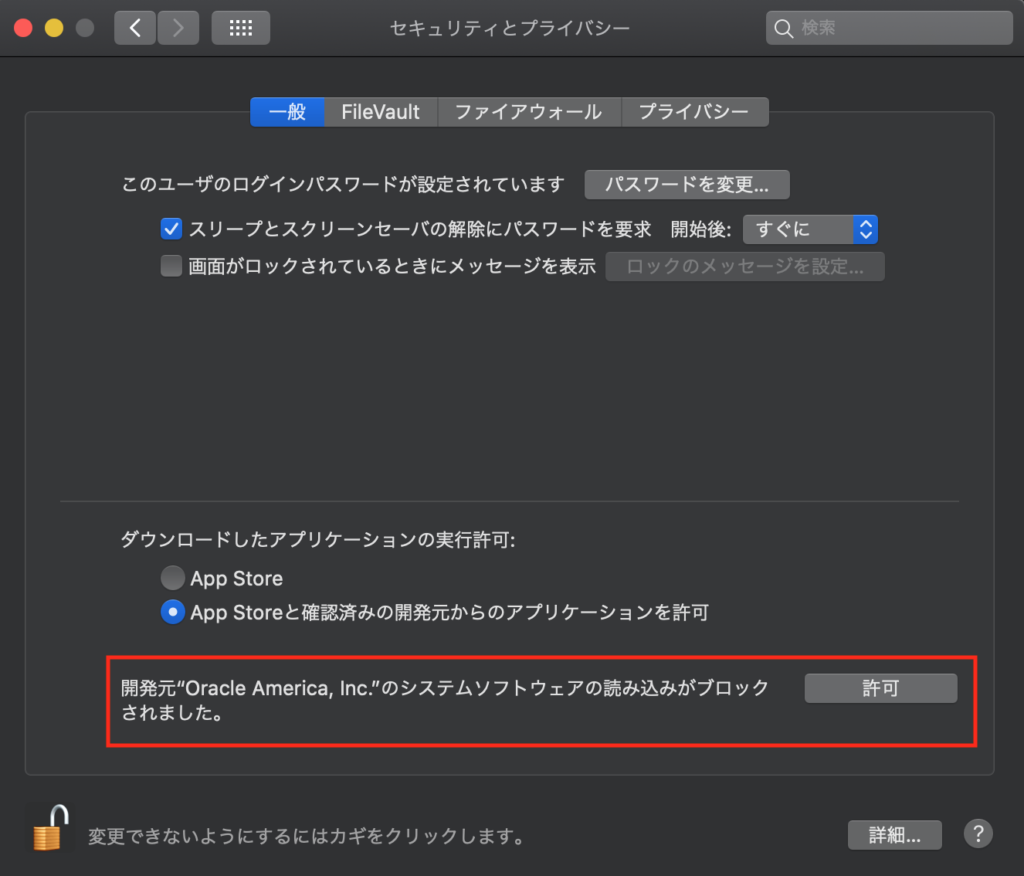
再度インストールすると、成功しました。
まとめ
これで他のOSをインストールする準備が整いました。
次回は、実際にOSをインストールして使っていきます。
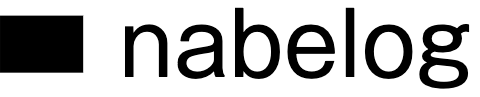


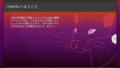
コメント