ドメイン取得
ドメインの取得に関しては以下を参照してください。
Xserverにドメインを設定
Xserverの設定を行うために「サーバーパネル」にログインします。
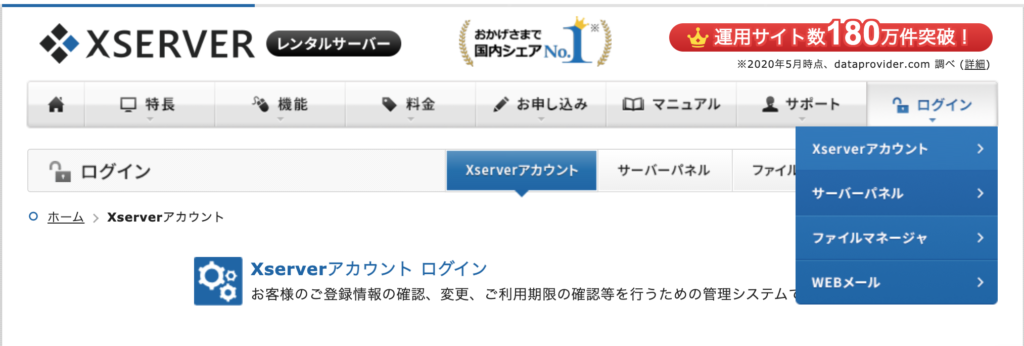
「ドメイン設定」をクリックします。
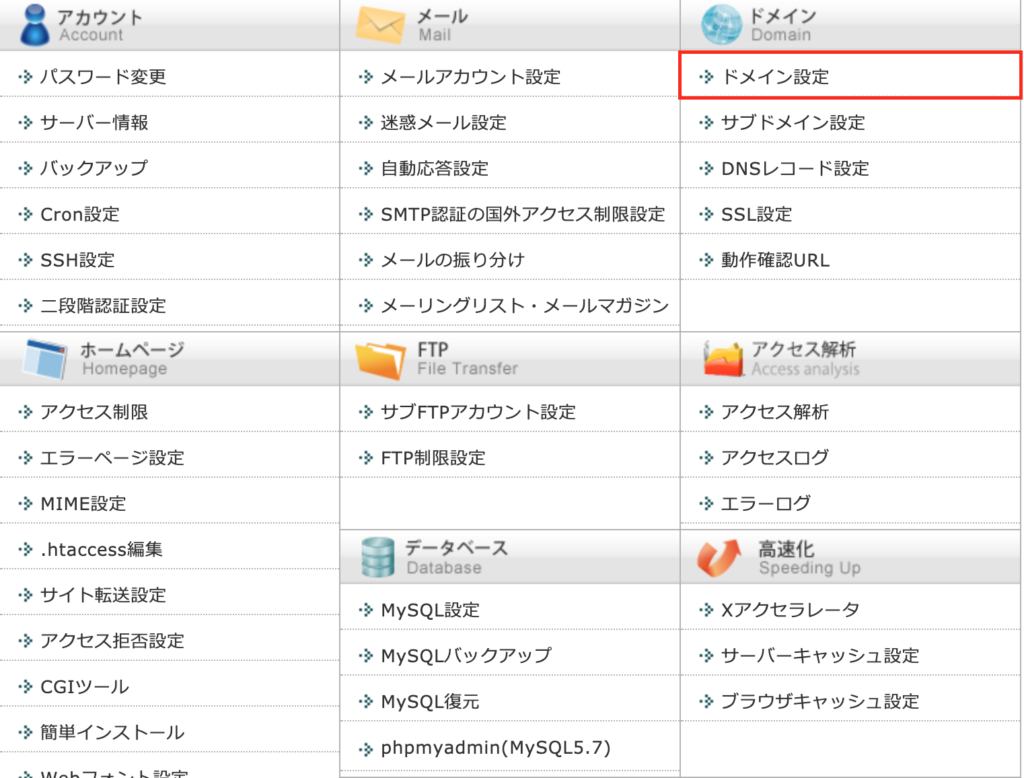
ドメイン設定の「ドメイン設定追加」のタブをクリックします。
こちらの「ドメイン名」のテキストボックスの部分に取得したドメイン名を入力し、「確認画面へ進む」をクリックします。
この時点で「無料独自SSLを利用する」にチェックがついているとSSLが適用されますので、基本的にはそのまま登録します。
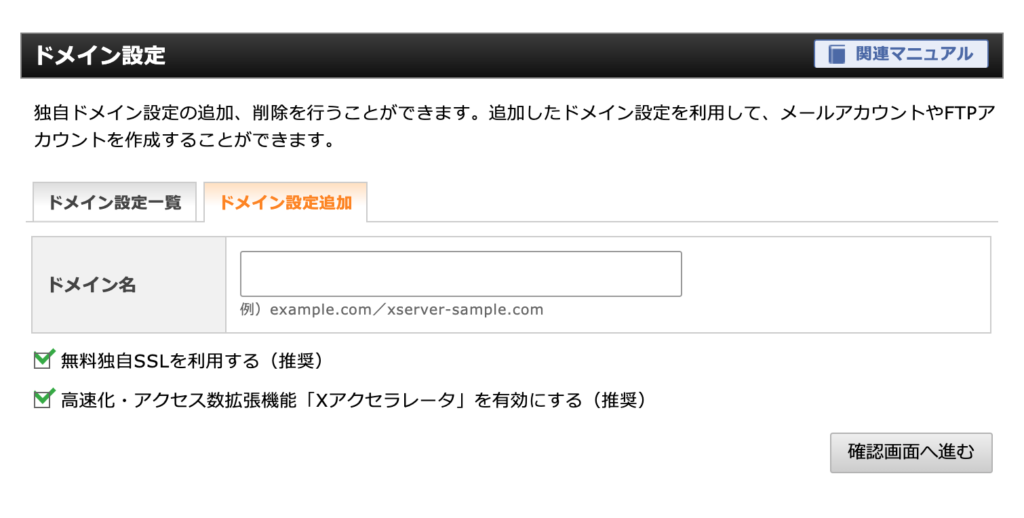
追加しようとするとネームサーバーが指定されていないと怒られますが、後ほど設定するので、一旦このまま登録します。
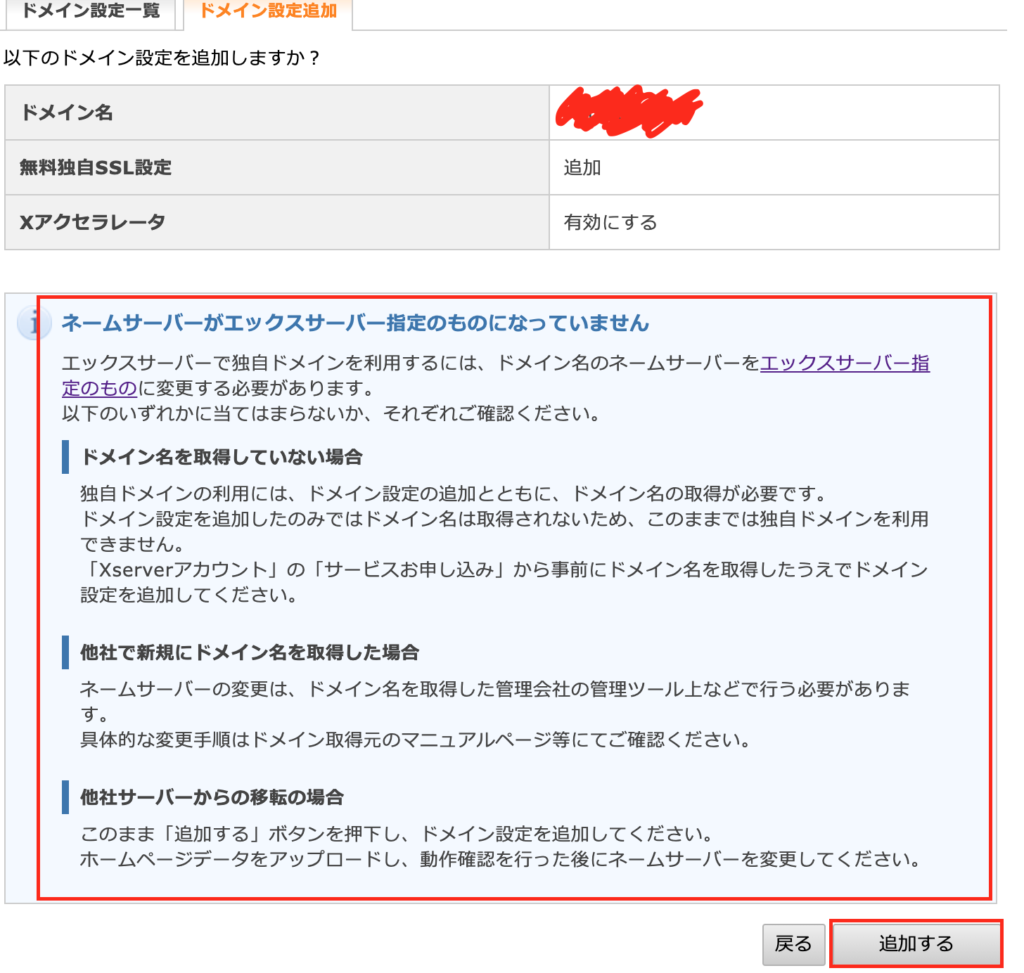
以下のように追加はできましたが、SSLの設定には失敗しています。
こちらはネームサーバーを設定すると解決しますので、先に進みましょう。
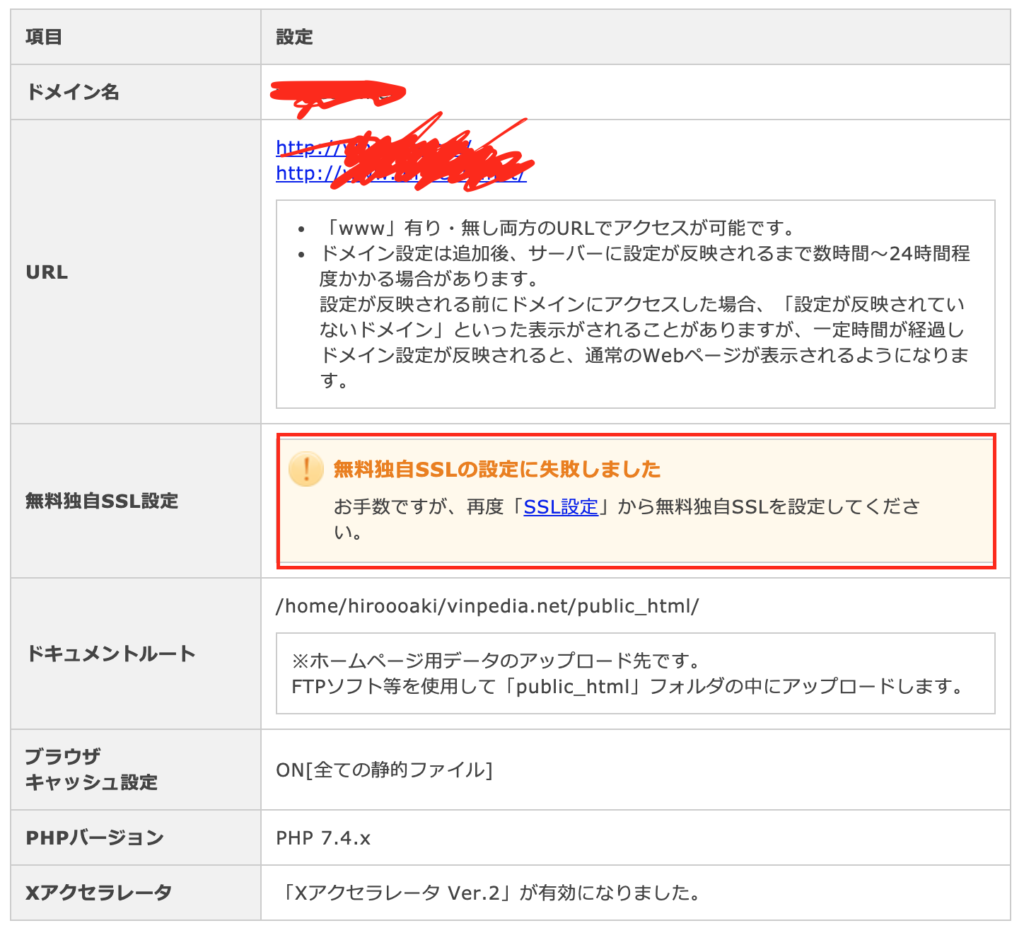
ネームサーバーの設定
ネームサーバーの設定をするためにまずはお名前.COMにアクセスして、ログインします。

ログイン後、「TOP」のタブに移動すると、以下のようにネームサーバーを設定するという項目があるので、こちらをクリックします。
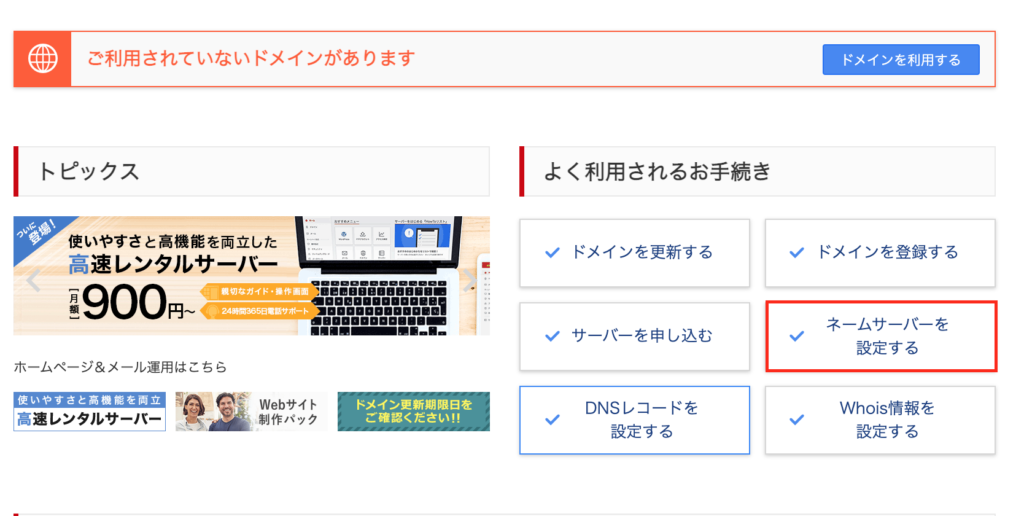
ドメインの選択
まずは使用するドメインを選択します。
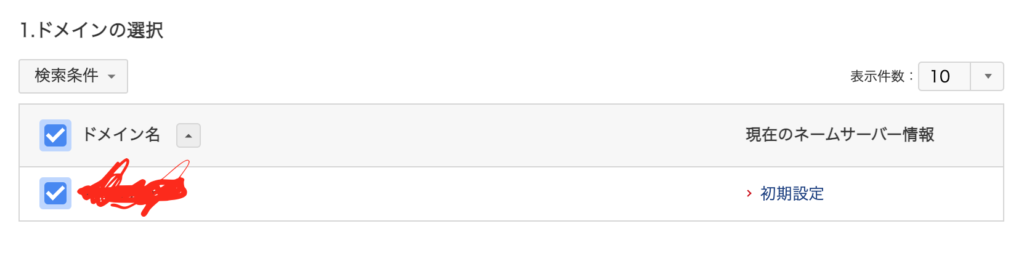
ネームサーバーの選択
「その他」のタブを選択し、以下のように設定します。
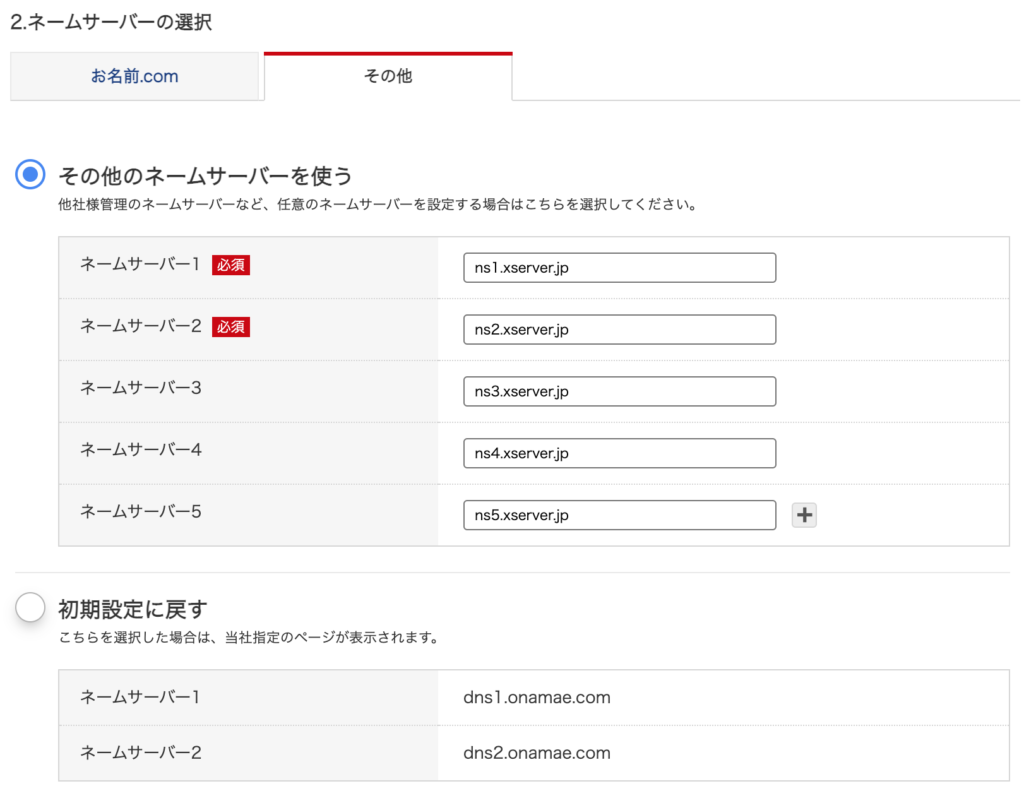
確認ボタンをクリックすると以下のように確認画面が表示されるので、OKをクリックします。
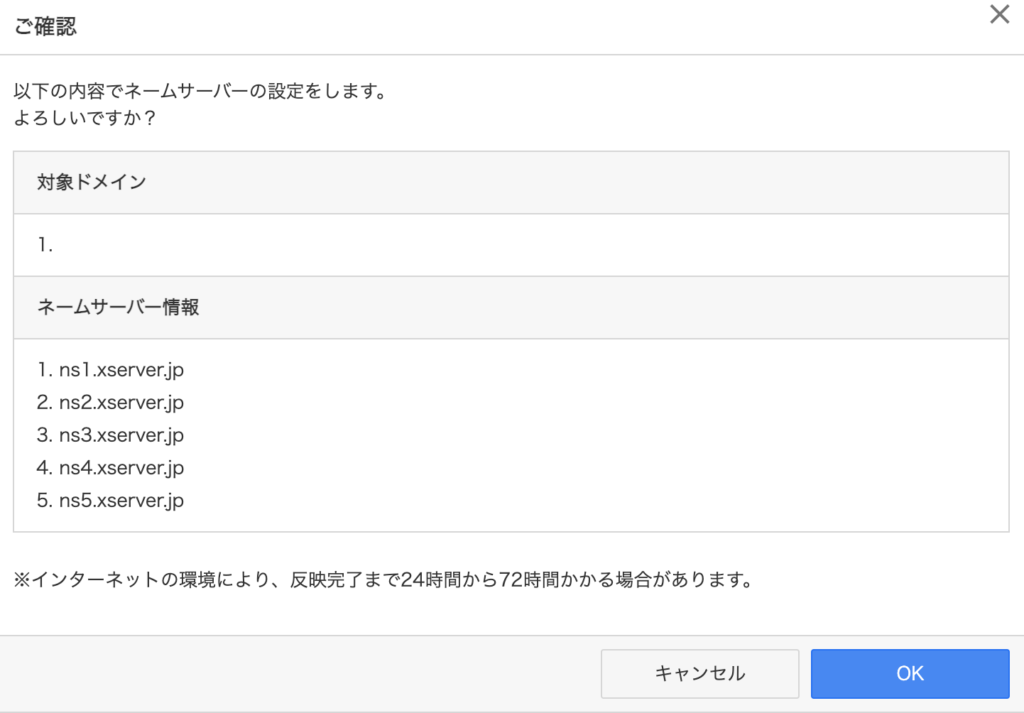
確認画面に、「インターネット環境により、反映完了まで24時間から72時間かかる場合があります。」とありますので、設定の反映まで少し時間がかかります。
すぐに設定したURLに接続してみると以下のような画面になると思います。

設定反映後、以下のように表示されます。私は1時間後くらいでした。
まだSSLの設定がされていないので、「保護されていない通信」と記載されています。
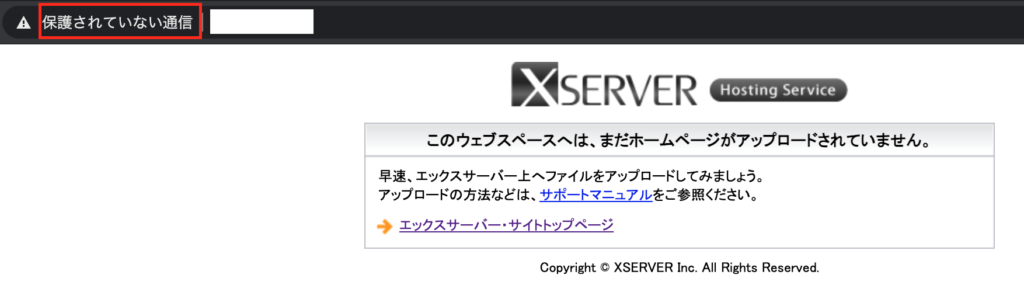
SSL設定
SSL通信は通信を暗号して、サイトの安全性を高めたサイトでgoogleもこちらを推奨しており、SSL通信をしているとSEO的には上位になりやすいです。
以下の「ドメイン」にある「SSL設定」を選択します。
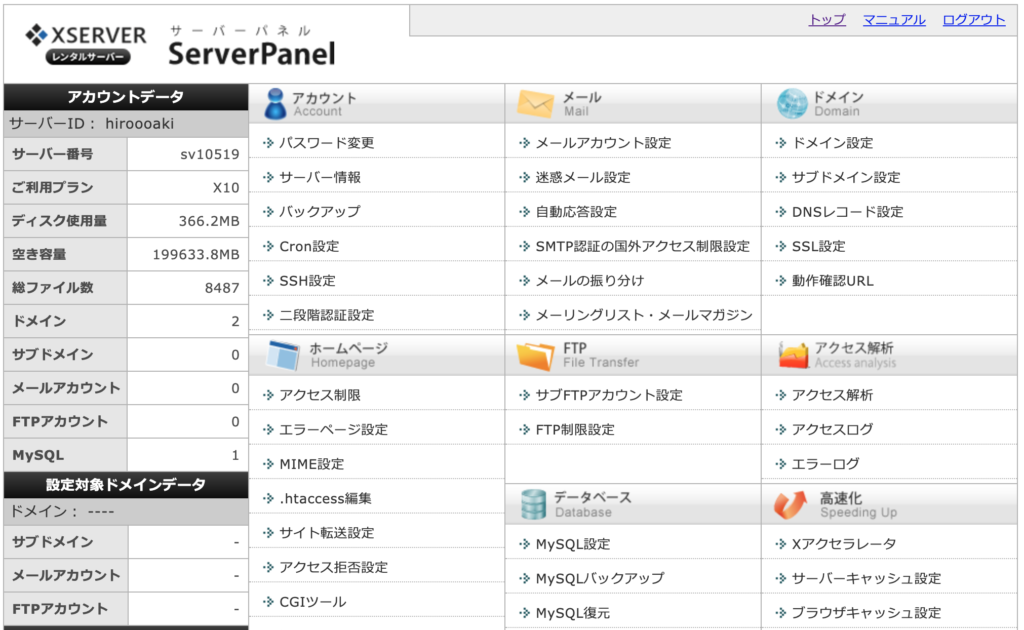
SSL設定したいドメインの「選択する」をクリックします。
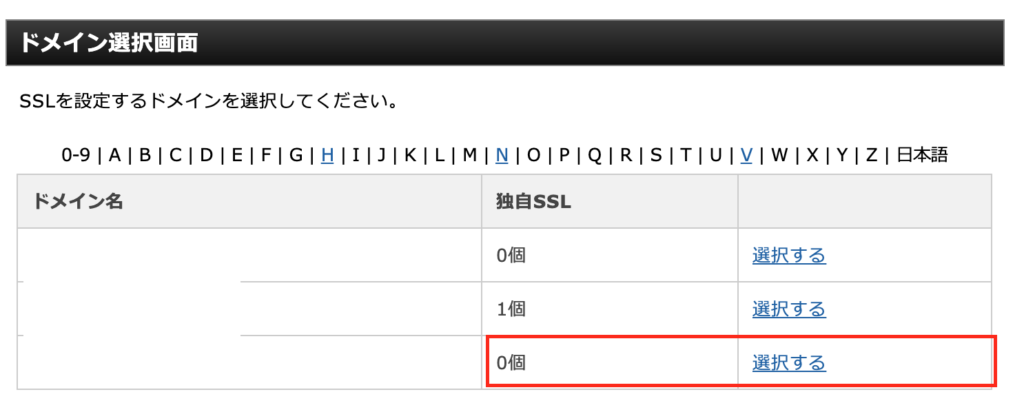
独自SSL設定追加の項目があるので、こちらで自分が設定したいドメインが表示されていることを確認して、確認画面に進むを選択します。
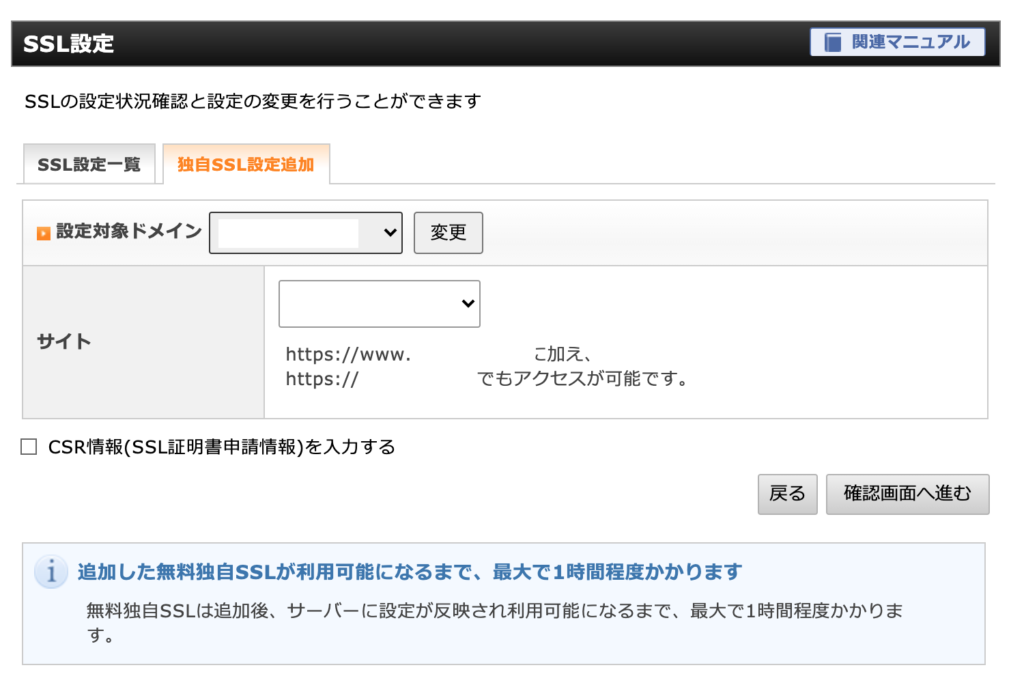
これで設定は完了です。
設定後、作成したドメインに接続し、「https://設定したドメイン/」に接続できることを確認して「保護されていない通信」が表示されていないことを確認しましょう。
設定後、反映されるまでに時間がかかりますので、1時間ほど待ってから確認してみてください。
私は1時間ほどで反映され、鍵マークが表示されていました。
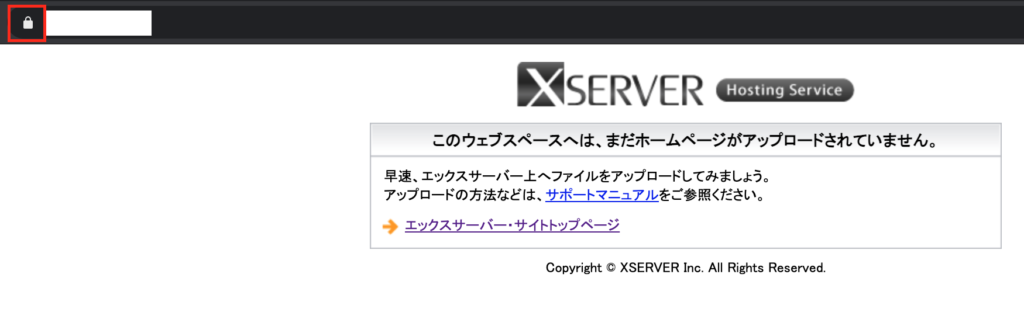
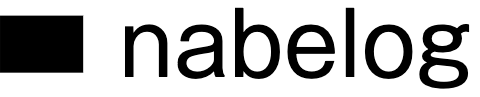



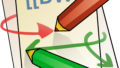
コメント