今回はハリウッドでも長年使用されているBlackmagic design社のDaVinciResolve(ダヴィンチリゾルブ)という動画編集ソフトのダウンロード・インストール方法を説明していきます。
Windowsであれば日本製のAviUtilなど動画編集ソフトは複数ありますが、DaVinciResolveのおすすめポイントは以下になります。
- 無料で95%の機能が使用できます。
- ハリウッドで圧倒的なシェアを誇る
- 色調整機能がすごい!
- インストールが簡単
もちろん以下のようなデメリットもあります。
- ハイスペックなPC出ないと動作が厳しい。
- 起動に時間がかかる
DaVinciResolveのインストール
この記事では、以下の順でDaVinciResolveの導入方法を紹介します。
- DaVinciResolveのインストーラーのダウンロード
- DaVinciResolveのインストール
- DaVinciResolveのセットアップ
ダウンロード
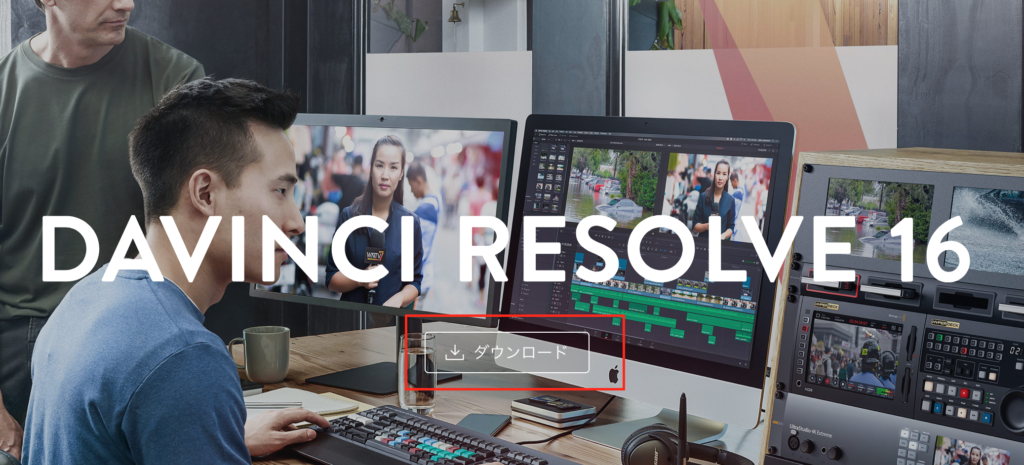
以下のサイトから、ダウンロードします。
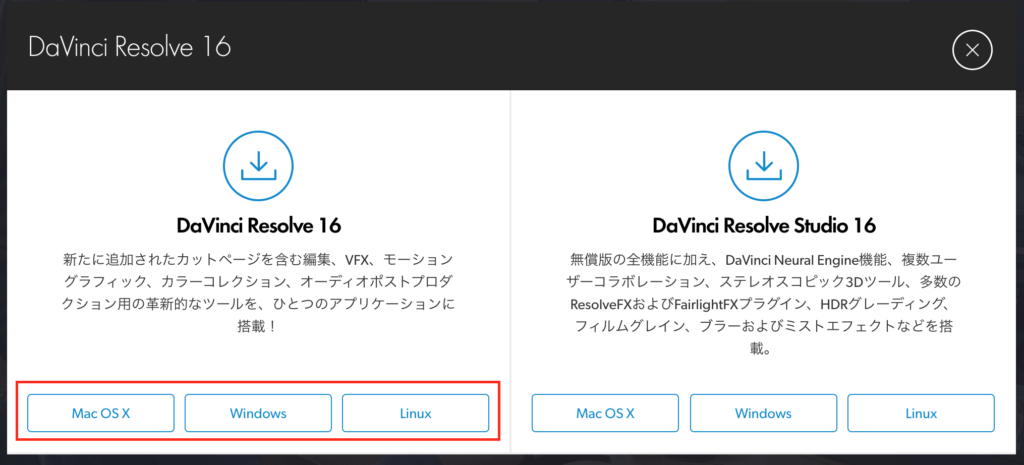
ダウンロードをクリックすると上記のように2つの選択肢が表示されるので左の無償版の自分のOSにあったものをダウンロードしてください。
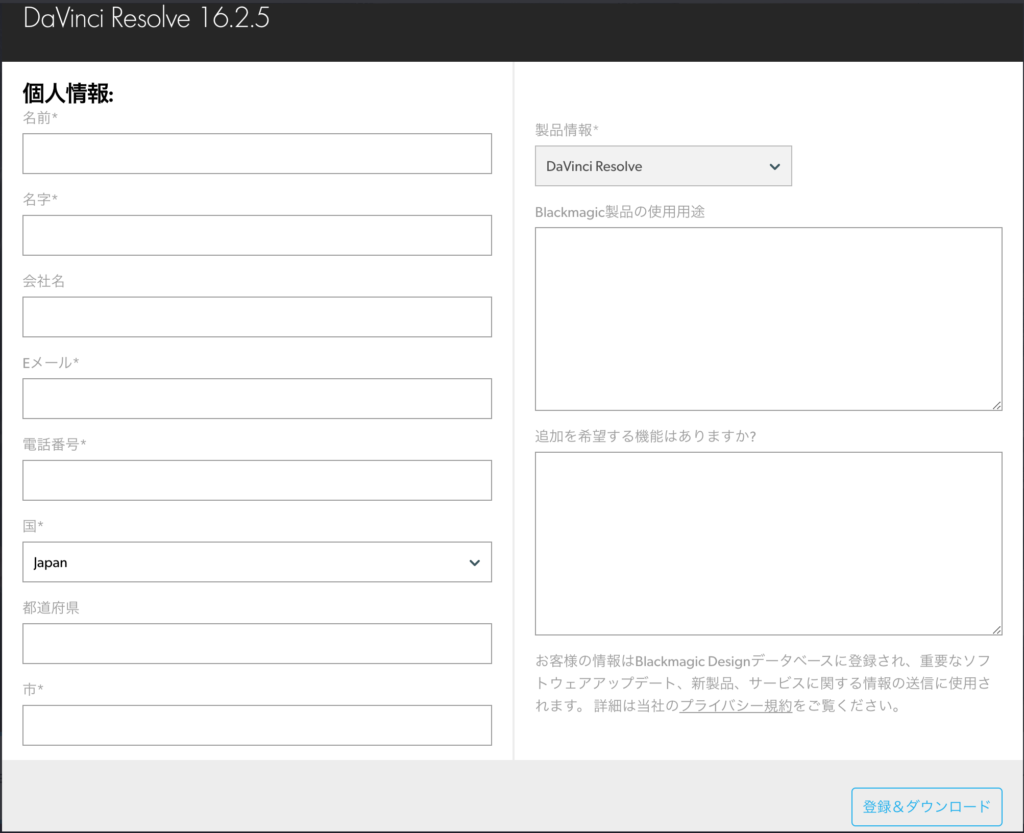
個人情報の入力画面が表示されるので入力して、「登録&ダウンロード」をクリックして次の画面へ
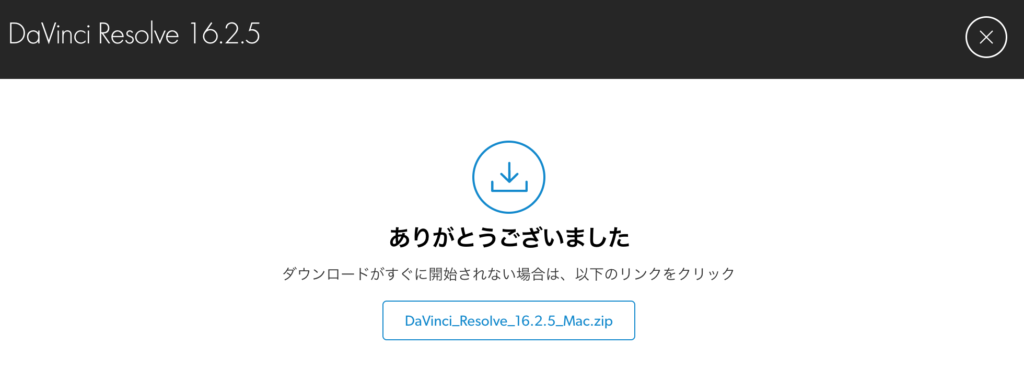
このような画面が表示されたら、成功です。
ダウンロードが開始されます。
ダウンロードは3分くらいかかりました。
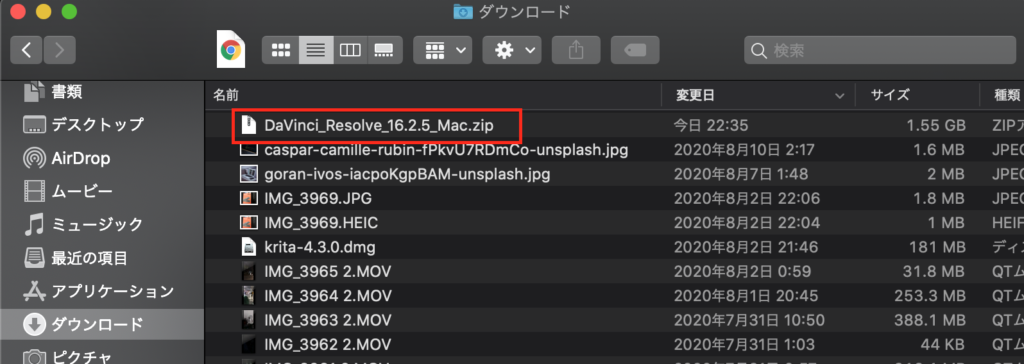
インストール
まずはダウンロードしたzipファイルを解凍します。
解凍するとDaVinci_Resolve_16.2.5_Mac.dmgというファイルができるのでダブルクリックして解凍します。
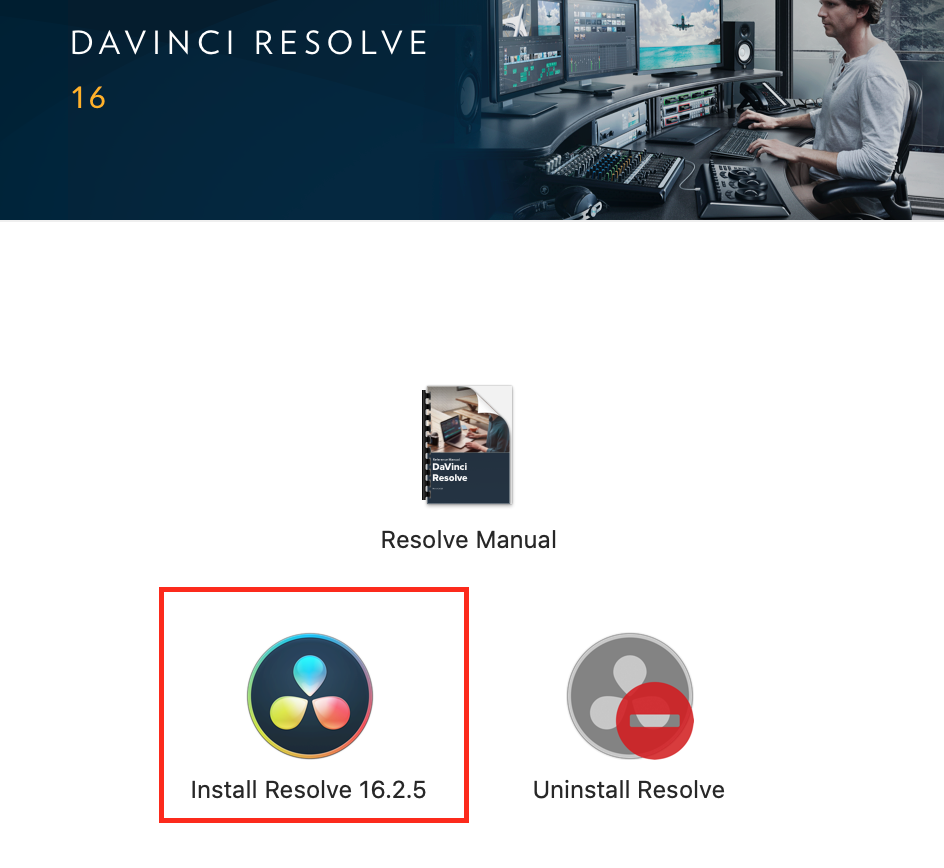
すると上記の画面が開くので、赤枠のアイコンをダブルクリックします。
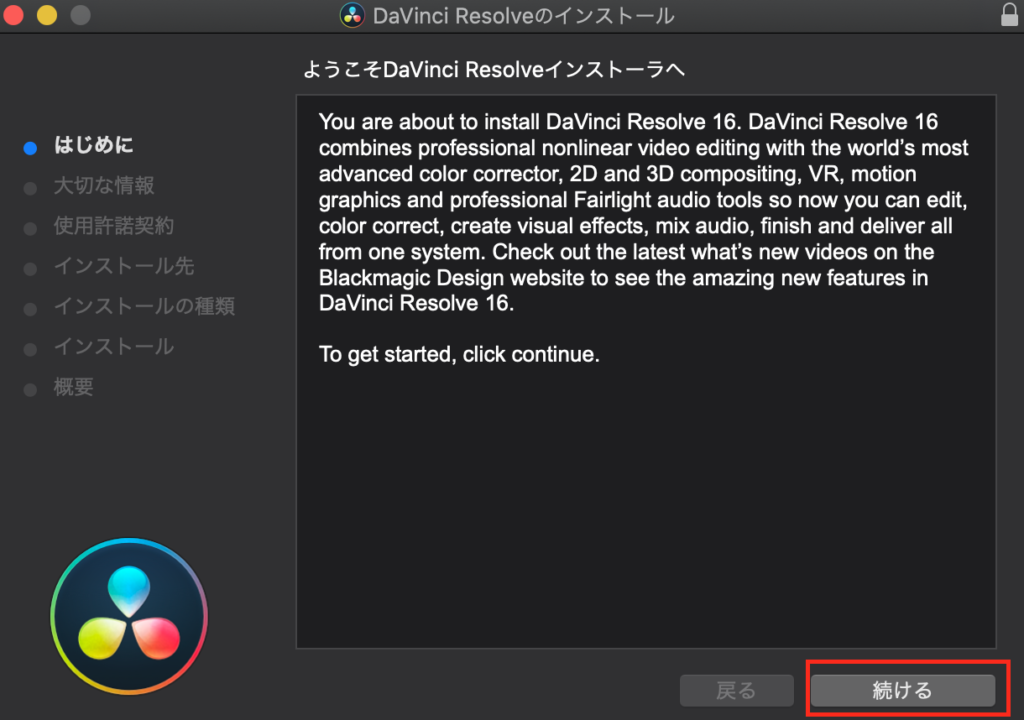
「続ける」をクリックします。
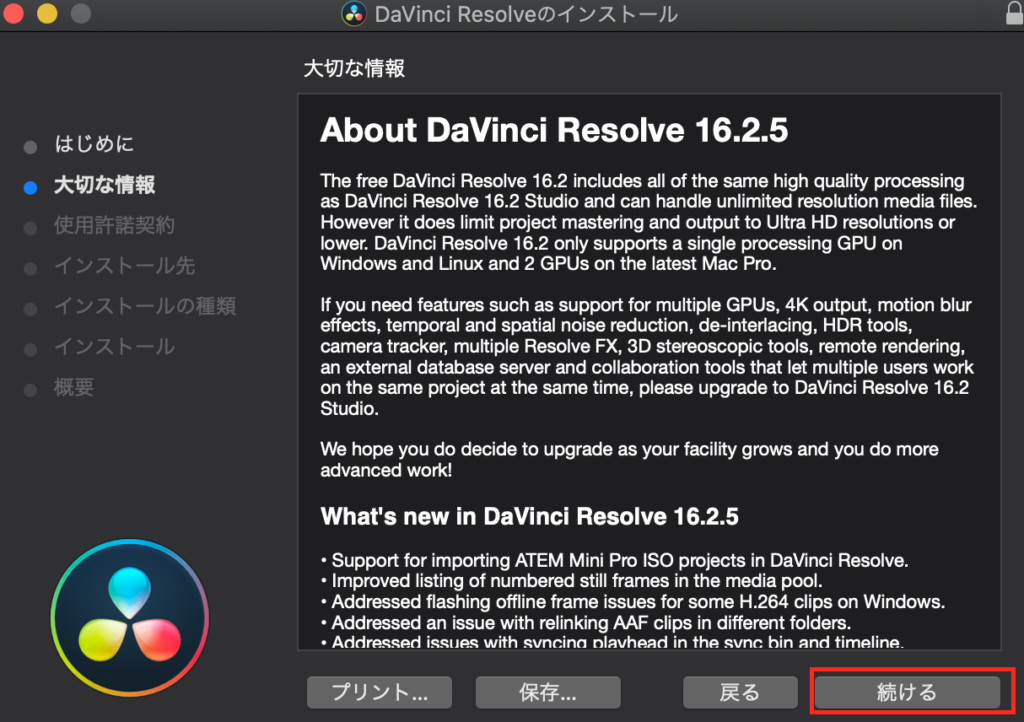
内容を確認して「続ける」をクリックします。
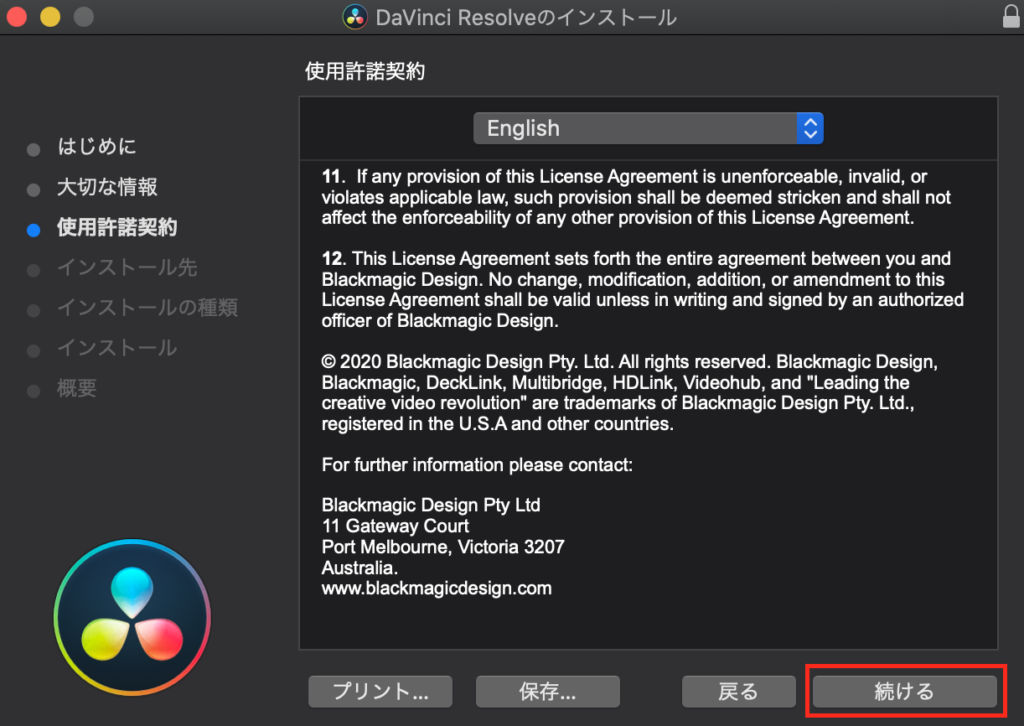
こちらも内容を確認して、「続ける」をクリックします。
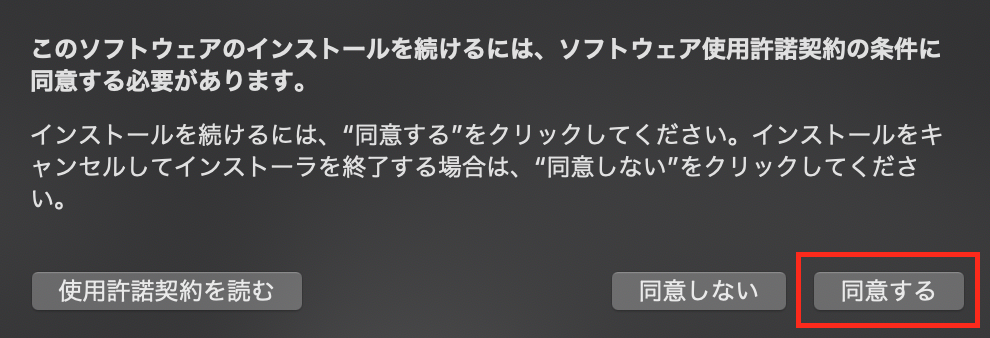
「同意する」をクリックします。
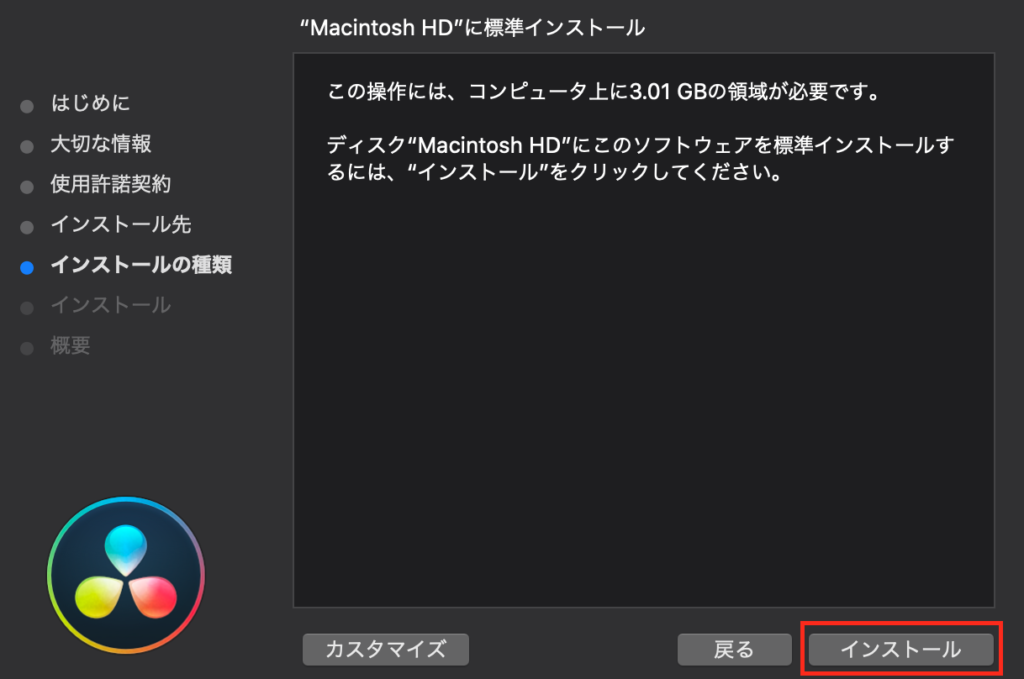
「インストール」をクリックします。
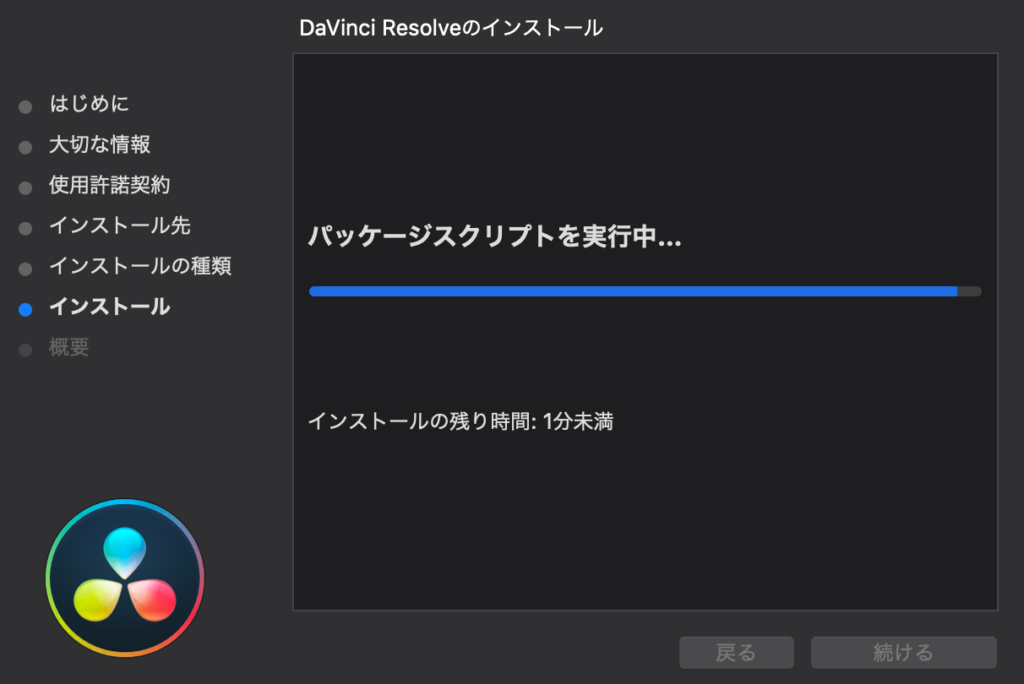
2分ほどでインストールが完了します。
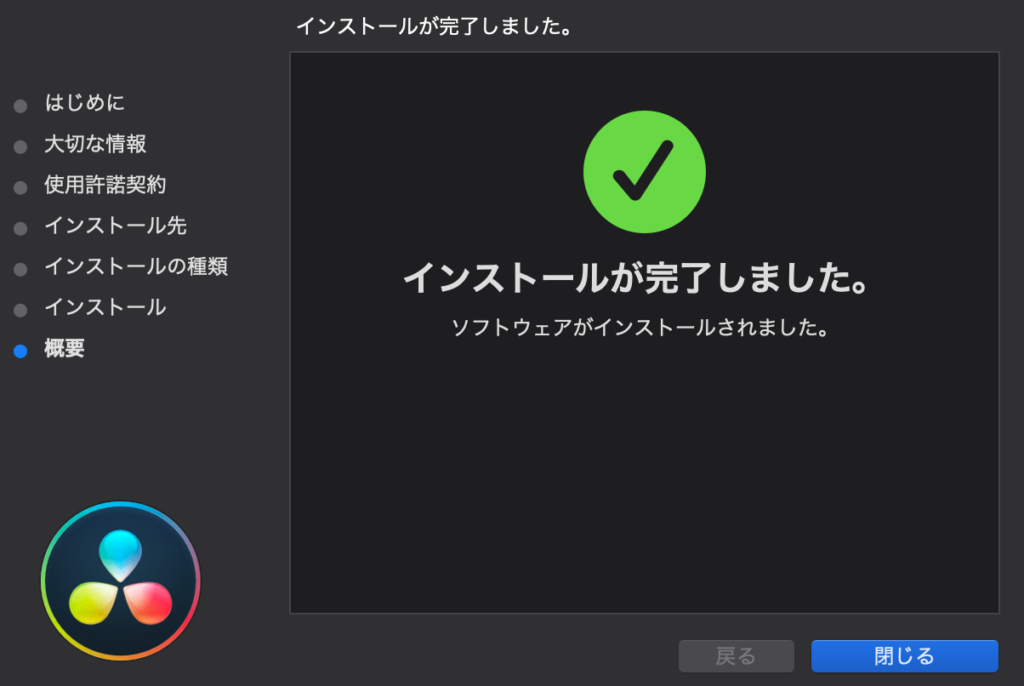
セットアップ
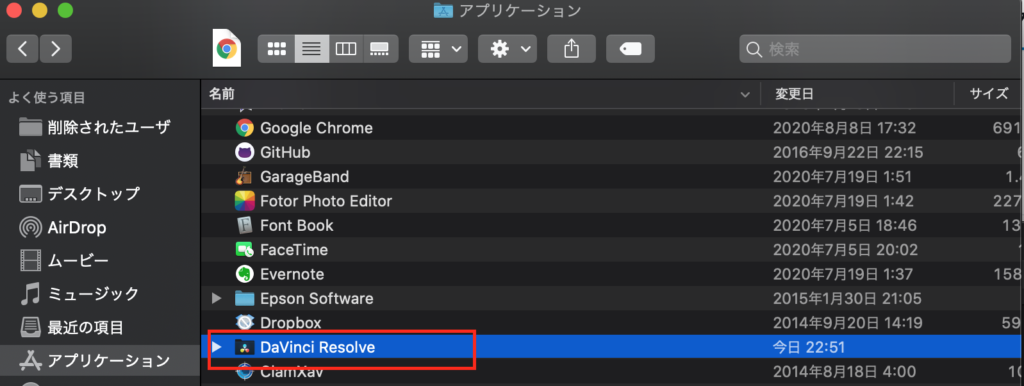
アプリケーションフォルダ直下にある以下のファイルをダブルクリックして起動します。
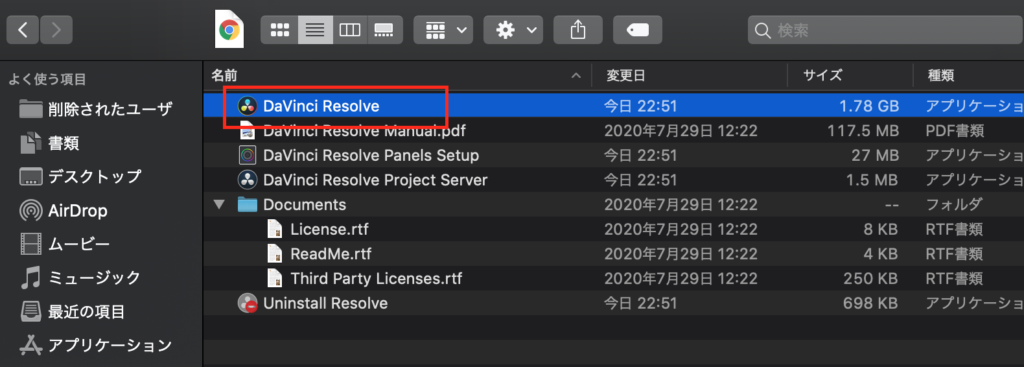
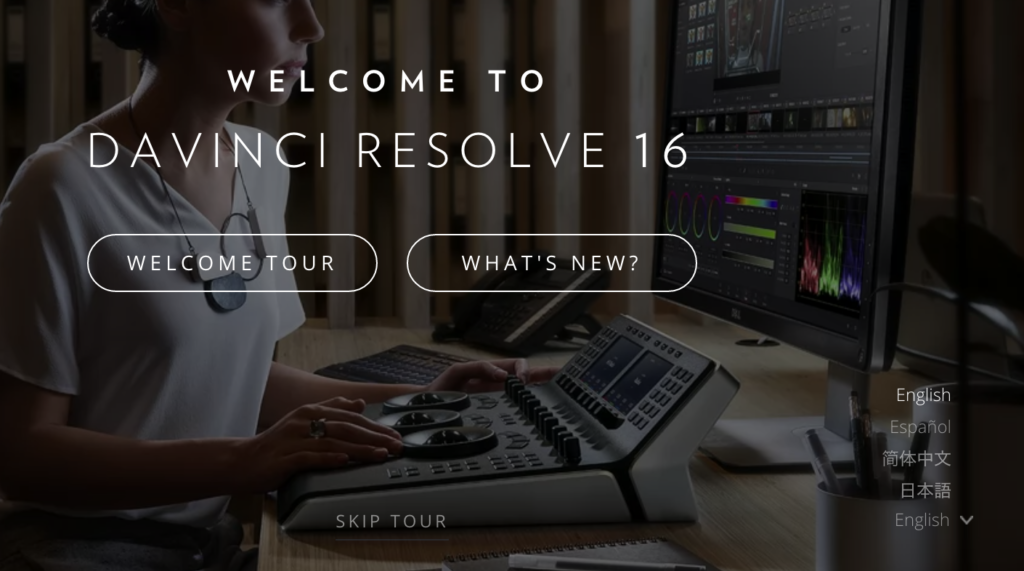
起動すると上記のような画面が立ち上がるので、右下で言語を指定します。
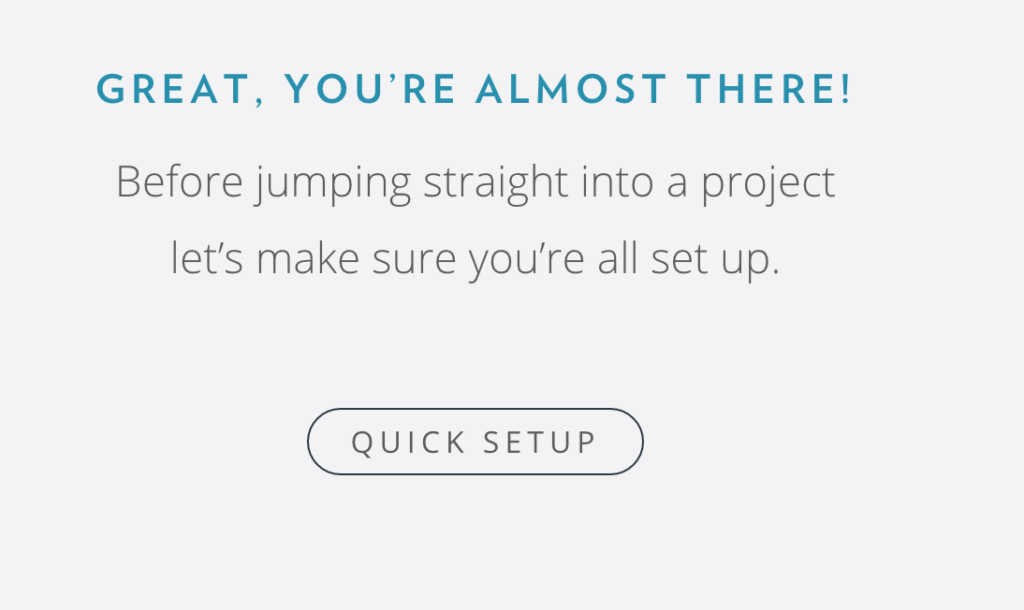
「QUICK SETUP」を選択して、セットアップを開始します。
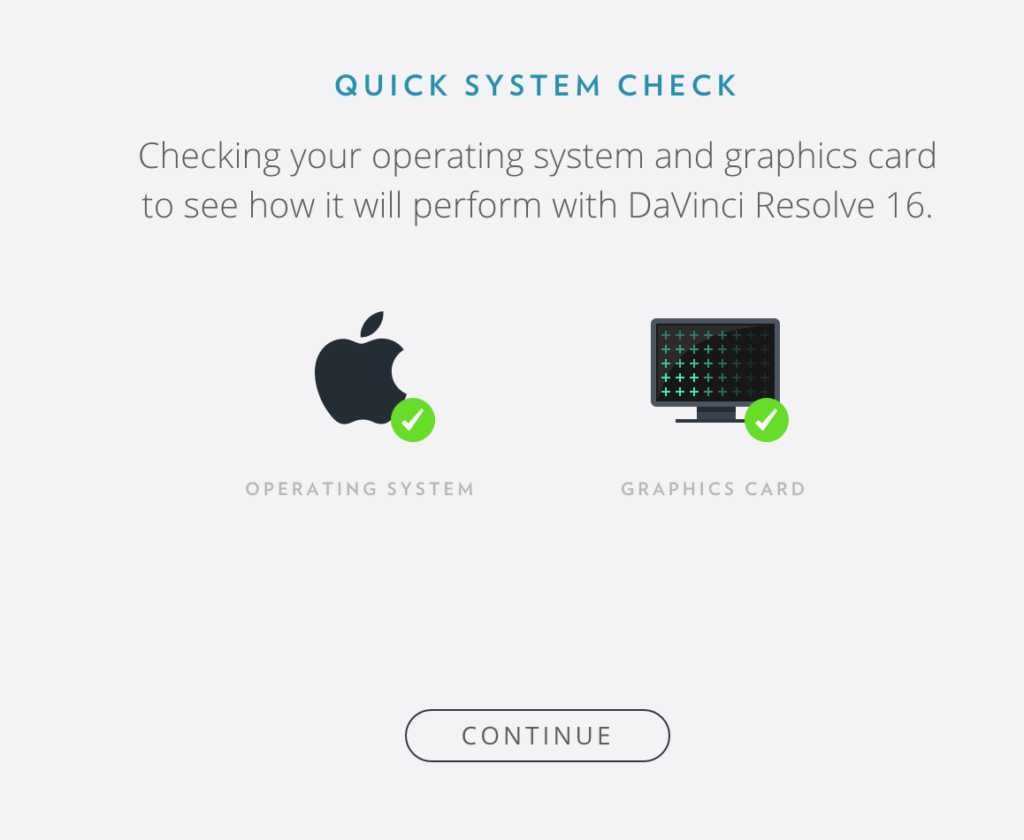
「CONTINUE」をクリック。
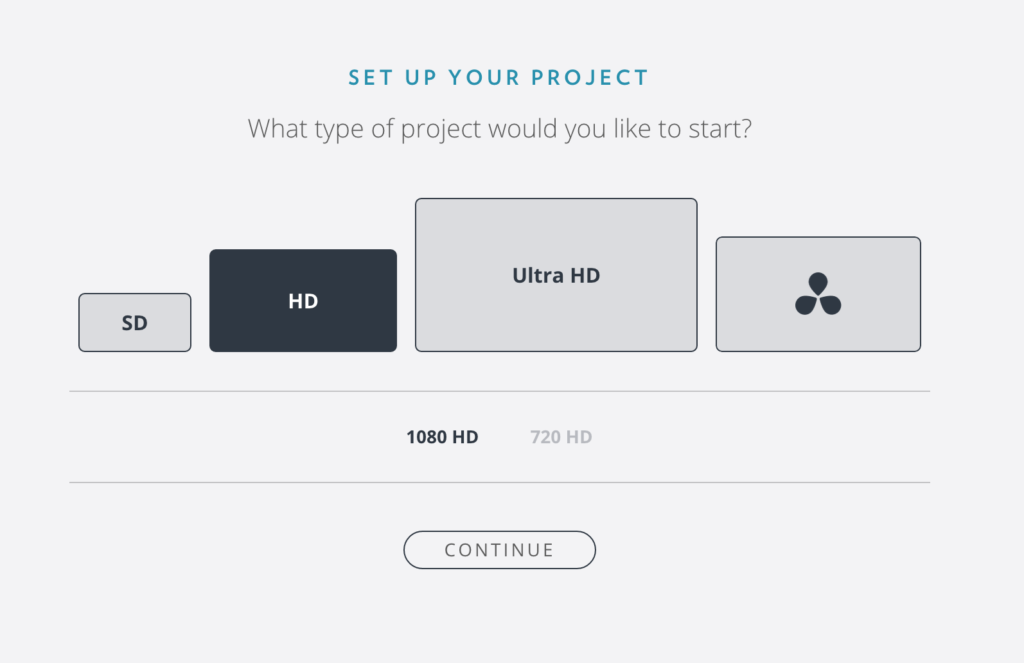
その後も「CONTINUE」をクリックし、セットアップを完了します。
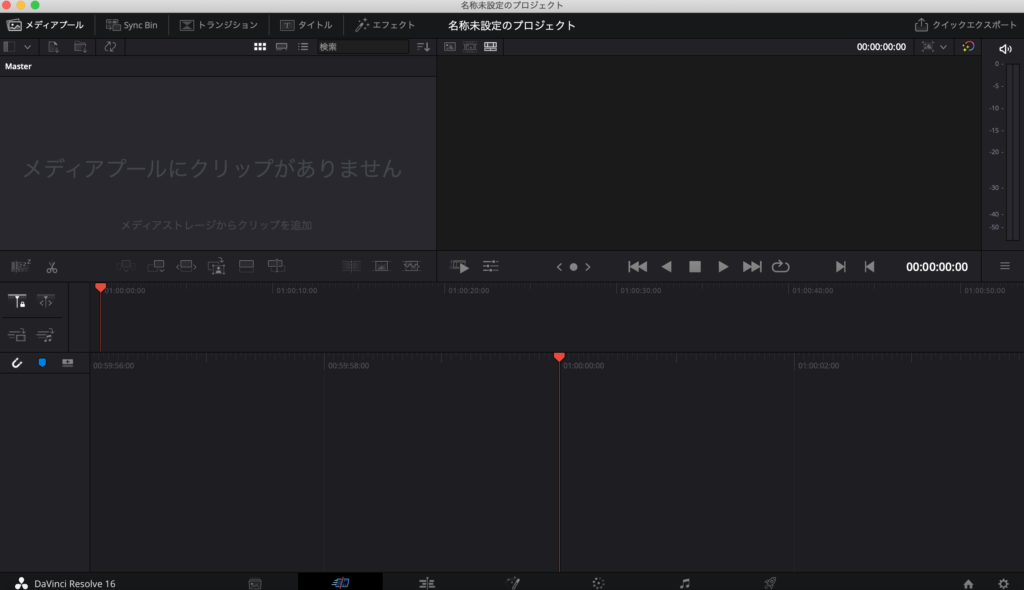
まとめ
DaVinciResolveのダウンロード・インストール・セットアップを解説しました。
今後は、使用方法についても解説していきたいと思います。
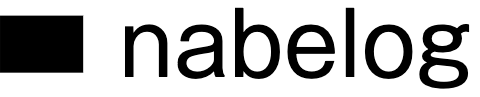



コメント