Youtube,結婚式の動画などで動画編集をするさいに使用できるアプリ「DaVinciResolve」の基本的な使い方を説明していきます。
まだインストールしていない方は以下を参考にインストールしてみてください。
動画を選択する方法
まずはDaVinciResolveを起動すると以下のような画面が開くので新規プロジェクトから新しいプロジェクトを作成してください。
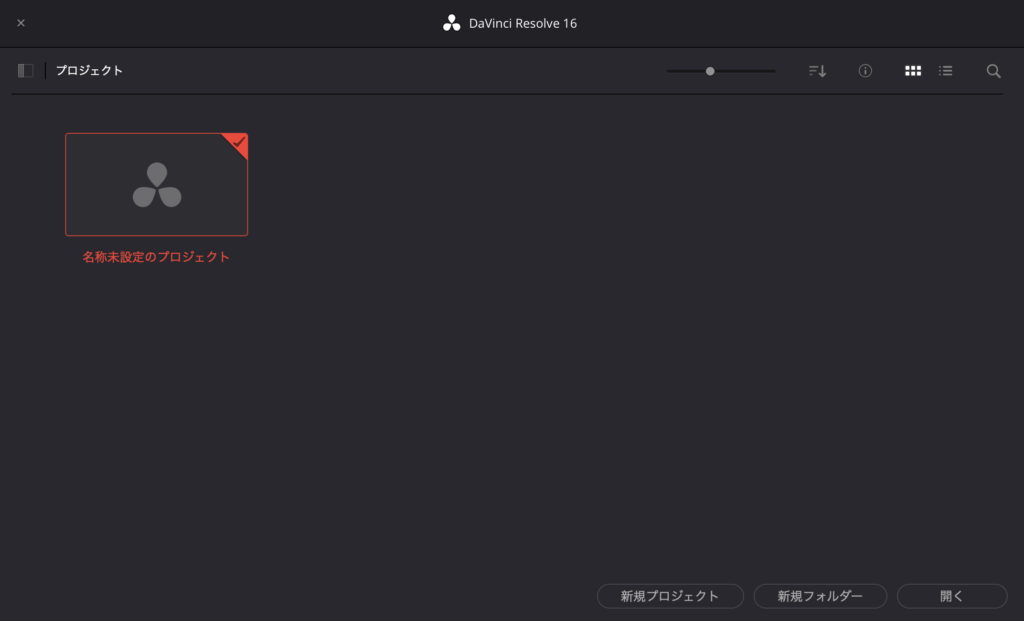
すると以下のような画面に切り替わります。
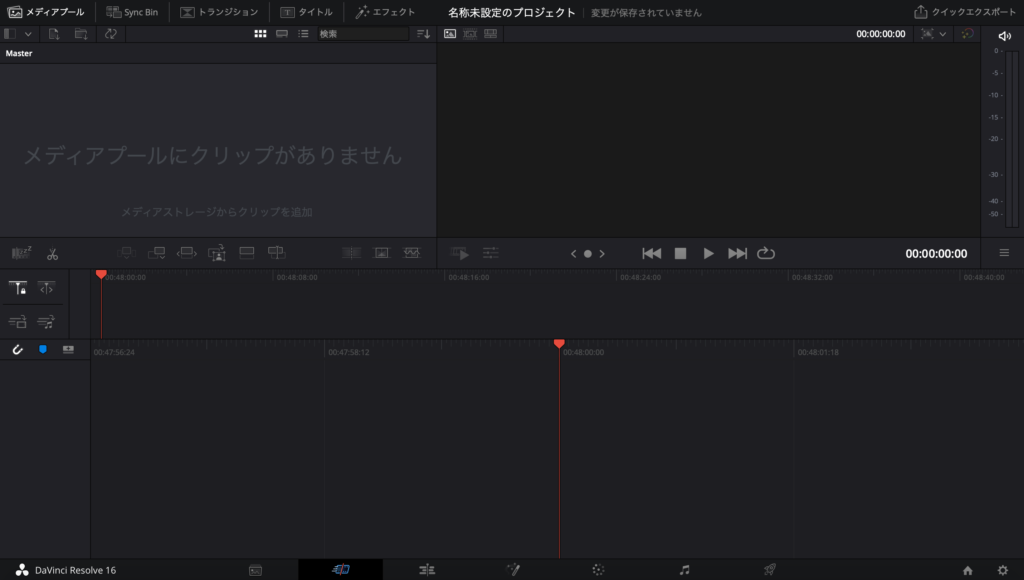
左上のペインに「メディアにクリップがありません」と記載されているところがあるのでこちらで右クリックして、「メディアの読み込み」を選択します。
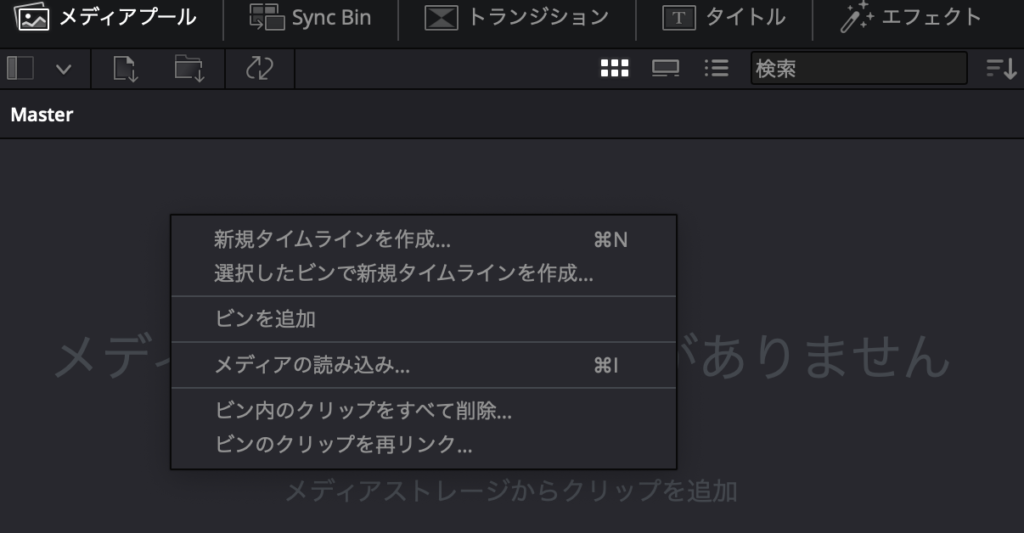
自分が使用したい動画を選択します。
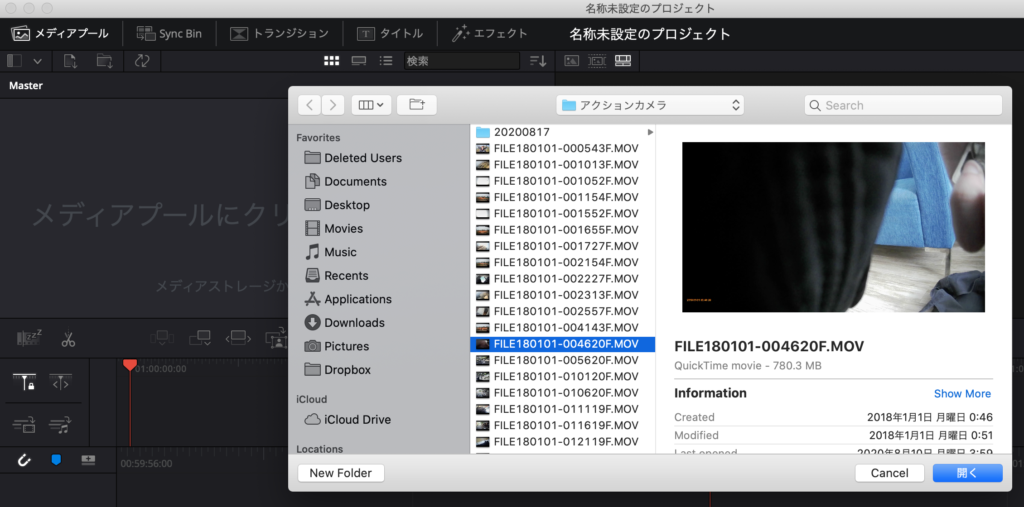
選択し、「開く」をクリックすると以下のようなポップアップが表示されることがありますが、フレームレートとは下で説明しますが、「変更しない」を選択します。

以下のように取り込むことができました。
複数選択して、取り込むこともできますし、先ほどの方法以外にフォルダごとドラックアンドドロップをすることでも取り込みできます。
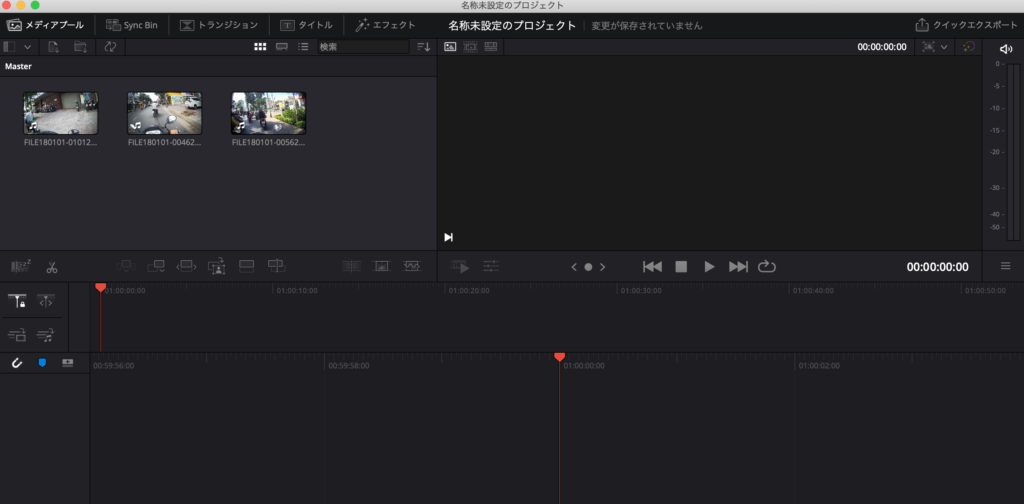
フレームレート
1秒間に何枚の画像が入っているかの数値です。
DaVinciResolveでは標準で24フレームです。
上記のメッセージが表示されるのは24フレーム以外が存在するという意味です。
ただ最終的に動画を書き出すのは24フレームになるので取り込みの際は変更しなくてもOKです。
動画編集の大まかな流れ
動画作成は大まかに以下のような流れで実施していきます。
- カット(動画を使うところだけカットする)
- 編集(BGMをつけたり、字幕を入れたり)
- 色をつける
- 書き出す
今回はカットを説明していきます。
カット
まずは下のタブの「エディット」をクリックして編集画面を開きます。
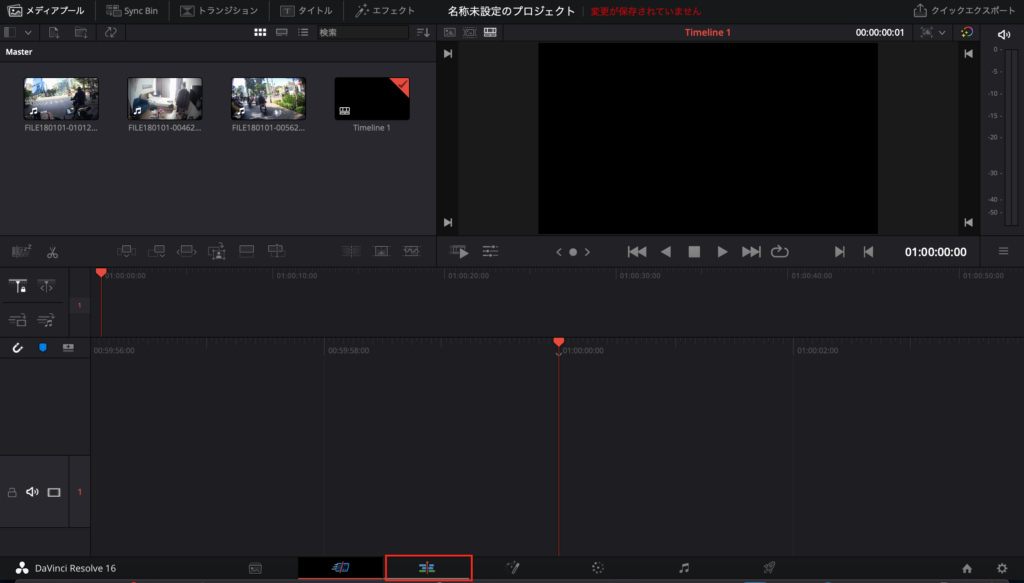
下記のような画面が開きます。
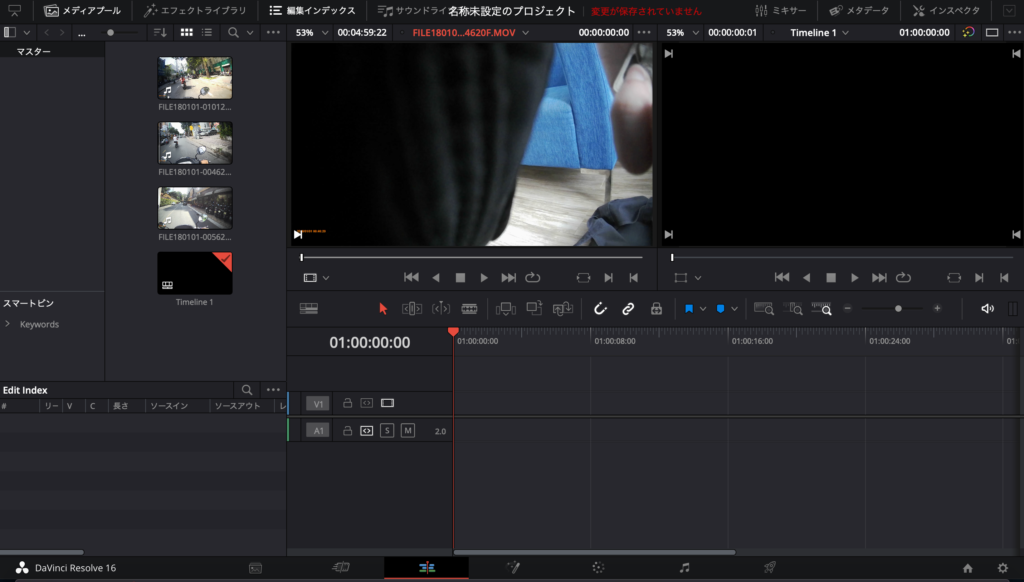
ではカットしていきます。
カットは大まかに言えば一つの動画に対して、イン点とアウト点を決めていきます。
イン点
まずは動画を選択し、赤枠をいじって動画の始まり(イン点)にしたい場所を選択します。
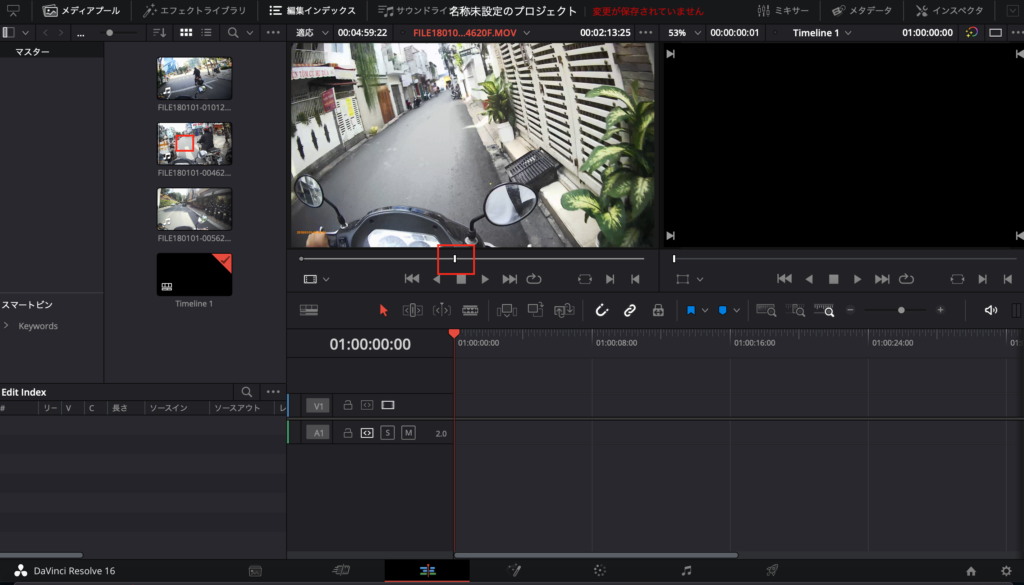
ここで右クリックを押して、「イン点をマーク」を選択します。
もしくはキーボードの「i」を叩いてイン点を指定します。
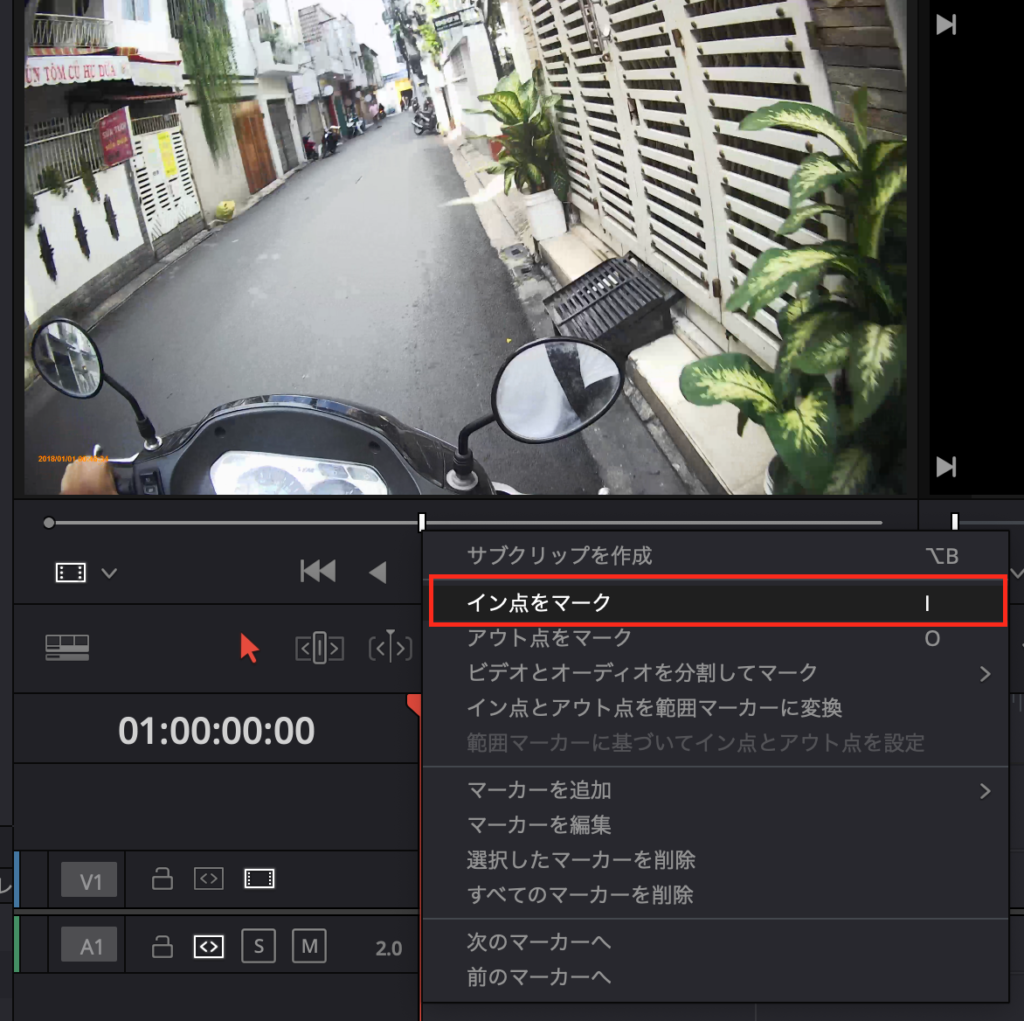
アウト点
動画の終わりを設定するために動画の終わり(アウト点)にしたい場所を選択します。
ここで右クリックを押して、「アウト点をマーク」を選択します。
もしくはキーボードの「o」を叩いてイン点を指定します。
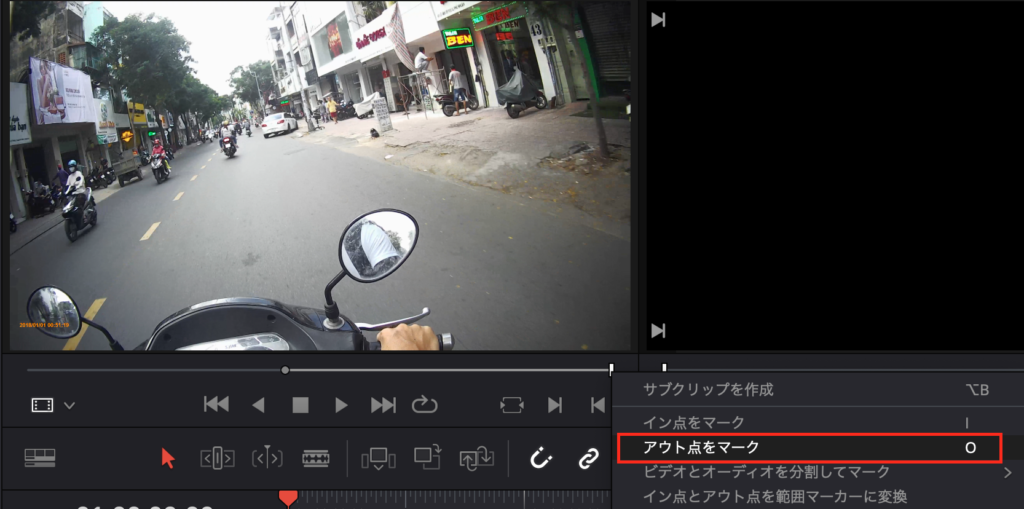
タイムラインで編集
以下のように使用する動画をタイムラインにドラッグアンドドロップします。
V1と記載されているものがビデオ、A1と記載されているものがオーディオになります。
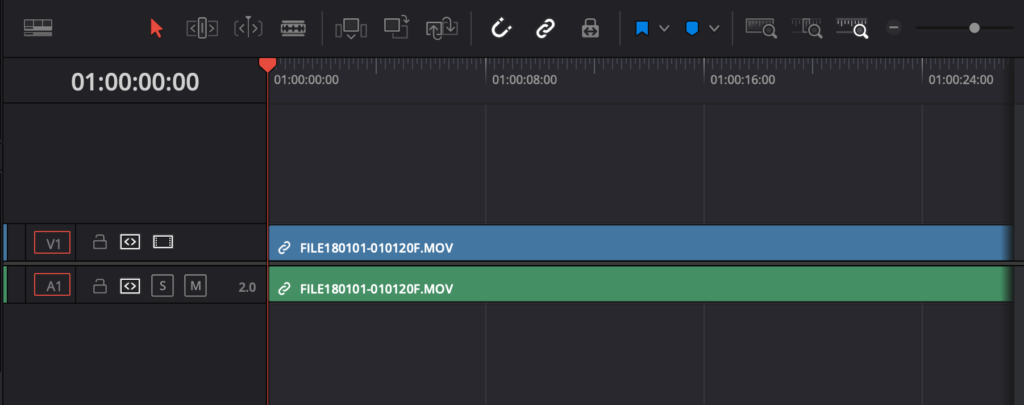
このままでは見にくいので以下のように表示を変更できるので、自分の見やすい表示方法に変更してください。
リップル削除
動画のつなぎ目を削除すると間に空きができることがあります。
その際はそちらを選択して、右クリックでリップル削除で消して詰めましょう。
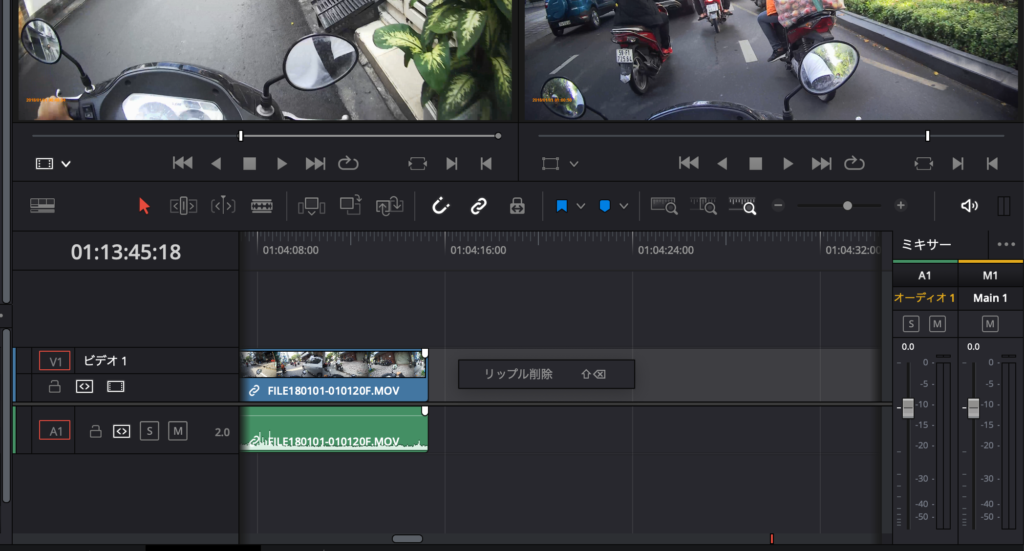
まとめ
まずは基本的な動作から説明して行っていますが、ここまでは簡単だと思います。
今後、もっと動画らしくするためにはどうするかの説明をしていきます。
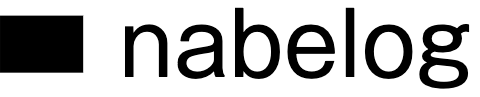



コメント